こんにちは!
ゆうやけです!
突然ですが、単語帳を使った勉強というと、下の写真のように「英単語を見て、日本語に訳す」を思い浮かべる人が多いのではないでしょうか。

「英単語を見て、日本語に訳す」以外にも、
「画像を見て、英語を答える」だったり、
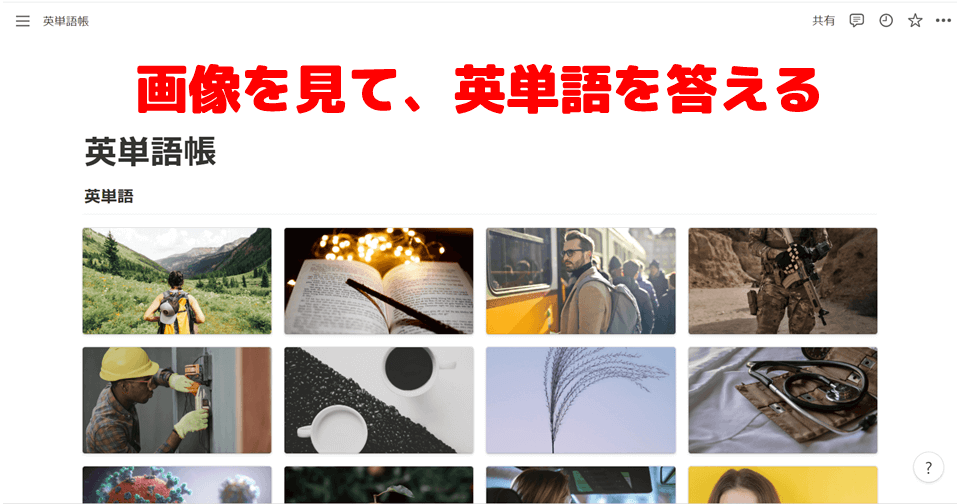
「英語で書かれた単語の意味を読んで、その単語を推測する」のような勉強ができると効率的に英単語を覚えられると思いませんか。
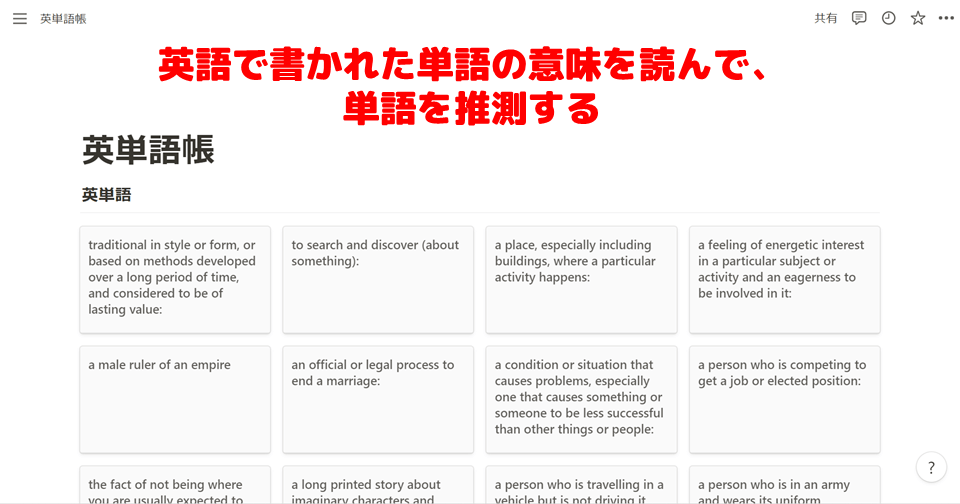
上で示した単語帳は、Notion(ノーション)を使って作ることができるんです!

Notionってなに?
Notionとは、メモ作成、プロジェクト管理、タスク管理などができるメモアプリケーションです。
出典:https://www.notion.so/ja-jp
Notionで単語帳をつくるメリットとしては、
①ミニテストができる!
②分類分けが簡単!
というのがあります。
まずは、上で挙げたメリットを詳しく説明してから、実際の作り方を説明していきます。
また、テンプレートもご用意していますので、複製して活用していただくことも可能です。
それでは、さっそく始めていきましょう!
Notionで英単語帳を作るメリット
①ミニテストができる!
テスト方法1:英語(単語)→ 日本語
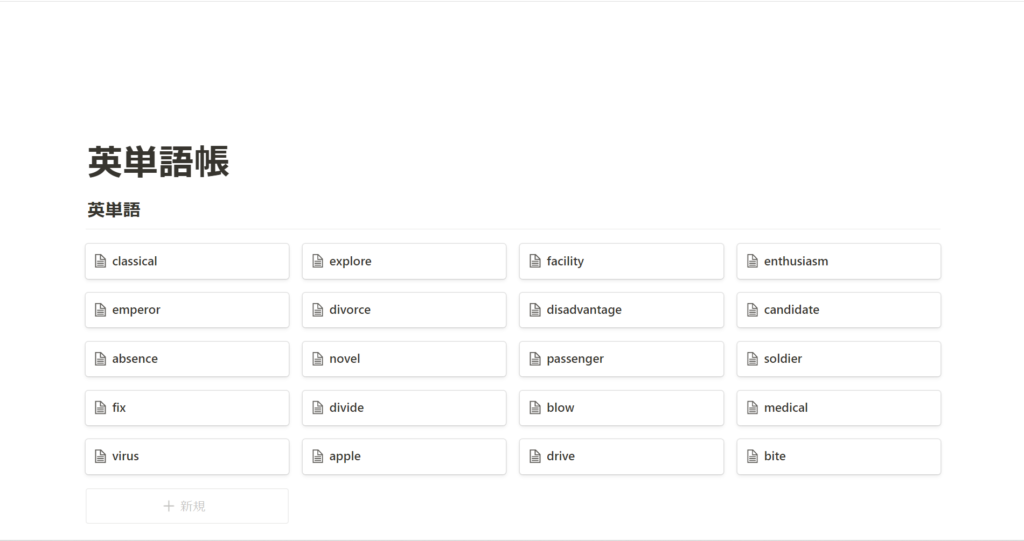
英単語を見て、対応する日本語がわかるかをテストすることができます。
オーソドックスな単語帳ですね。
テスト方法2:画像 → 英語(単語)
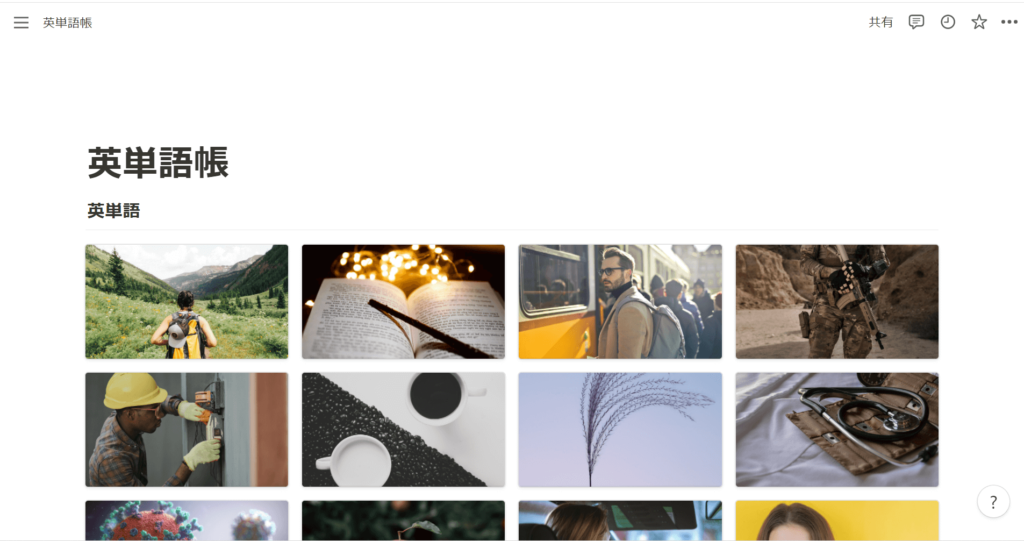
画像を見て英単語がわかるかをテストすることができます。
画像と英単語を結びつけることができ、実際に実物を見たときでも、ぱっと英語がでてくるようになると思います。
テスト方法3:英語(意味)→ 対応する単語(日本語 or 英語)
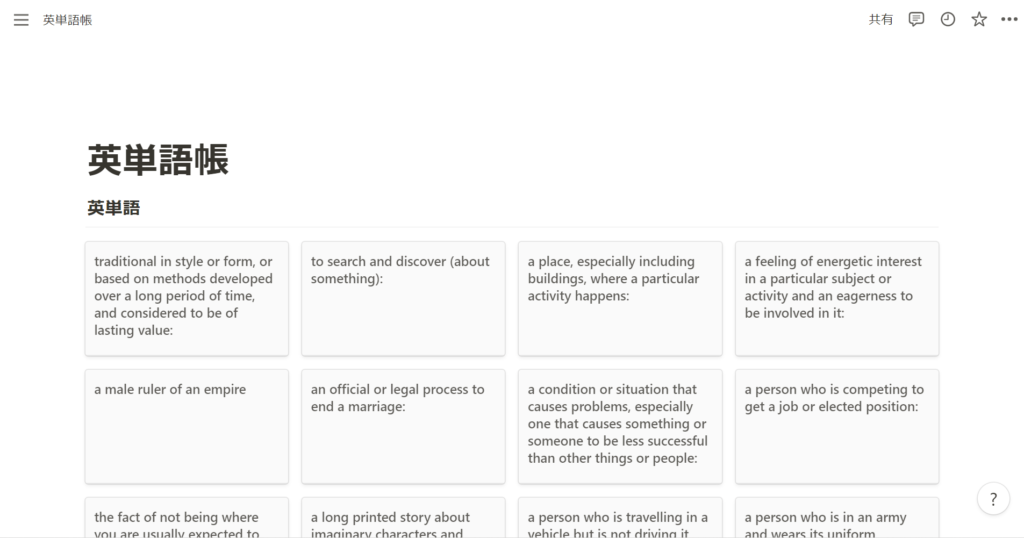
英語で書かれた単語の意味を読んで、その単語がわかるかをテストできます。
英語と日本語で微妙にニュアンスが異なるときがあるので、その英単語がどのような意味なのかがわかると、理解しやすくなると思います。
英語で書かれた文を読んで、理解するのは難しいかもしれませんが、readingの訓練にもなります。
②分類分けが簡単!
例えば、名詞のみに絞って表示することができます。
テスト方法4:品詞を絞る
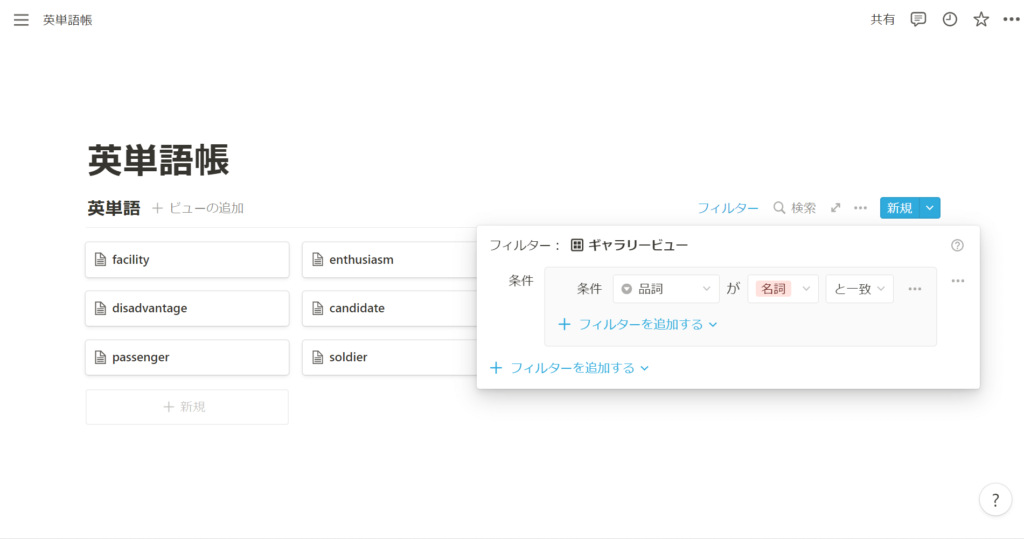
他にも、過去1週間に登録した英単語のみに絞って表示することもできます。
テスト方法5:期間を絞る
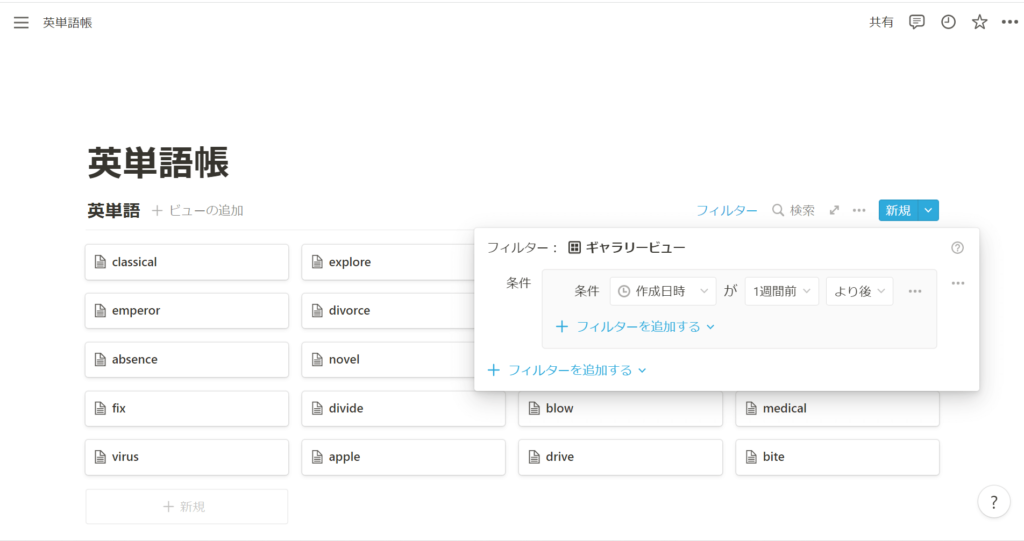
効率的に勉強するうえで、日付指定ができるのはとても便利です。
エビングハウスの忘却曲線をご存知でしょうか?
この曲線は、「タイミングよく復習をすることで、短時間で記憶を定着することができる」ということを示しています。
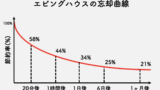
Notionの機能を使うことで、定期的な復習の手助けとなります。
上で挙げたメリットを読んで作ってみたくなったのではないでしょうか。
これから、画像を用いながら作り方を解説していきます。

テンプレートだけほしいな!
という方は、以下から複製ができます。
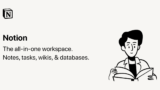
それではやっていきましょう!
英単語の作り方
・ページを追加しましょう。
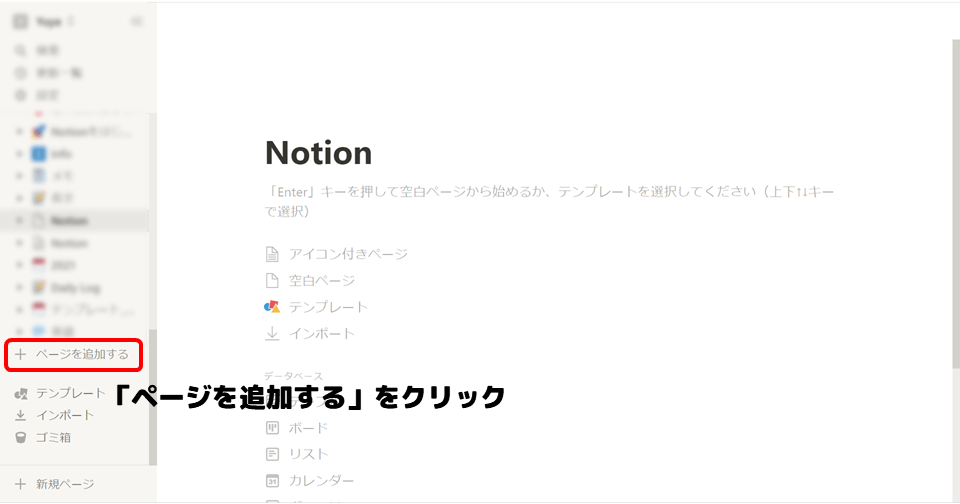
・ページタイトルを記入しましょう。(ここでは、英単語としました)
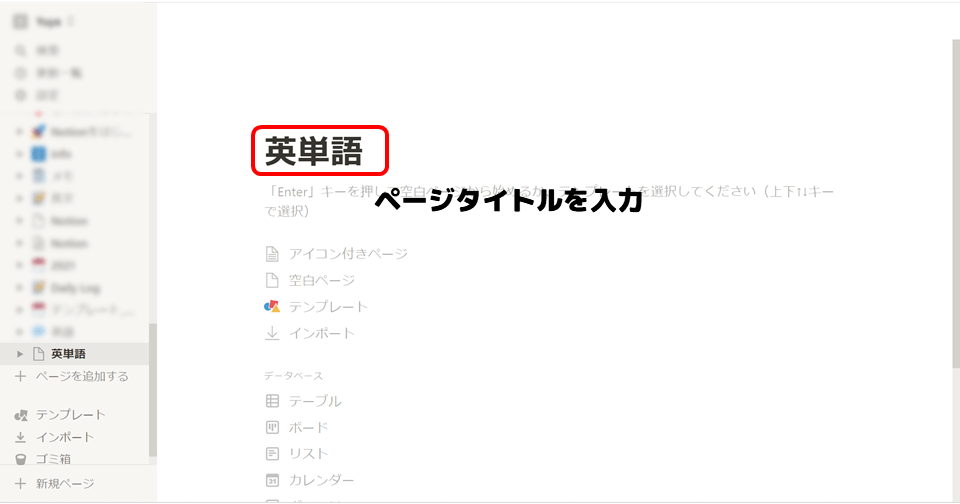
・ページの本文に「;ギャラリー」または「/gallery」と入力し、「ギャラリー:インライン」をクリックしましょう。
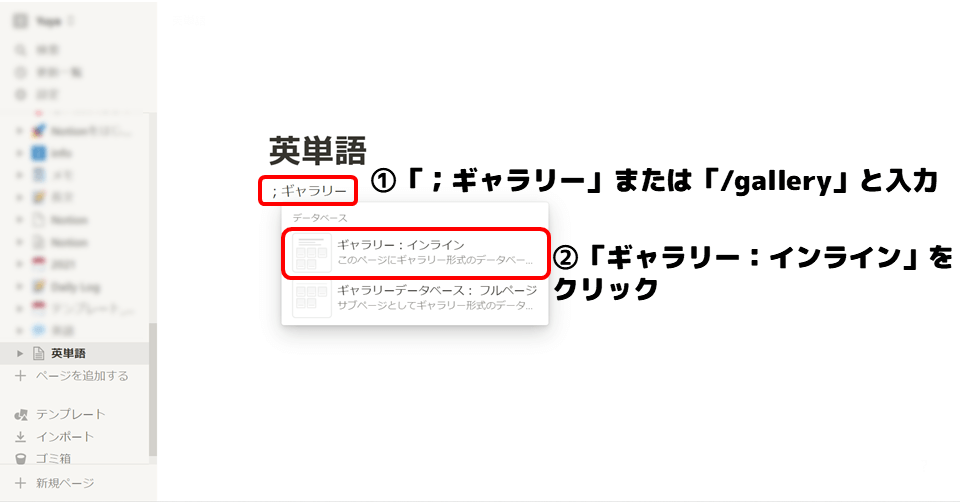
・ギャラリービューに名前を入力しましょう。また、元々あるページ1~3を削除しておきましょう。
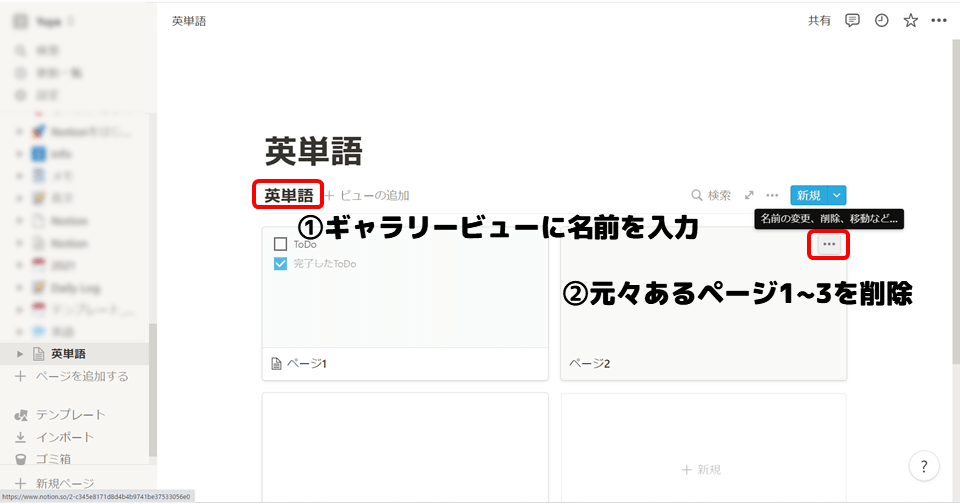
・単語を追加するために、「新規」をクリックしましょう。
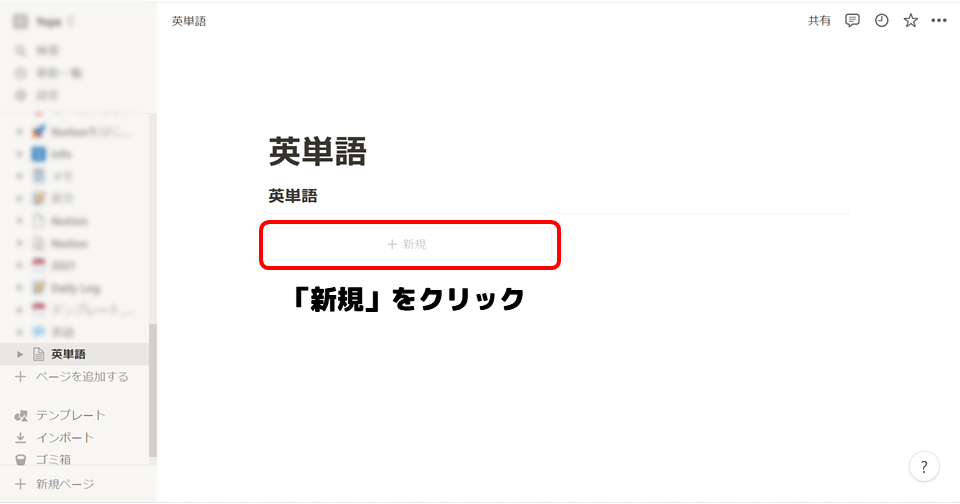
・ページタイトルに、追加したい英単語を記入しましょう(ここでは、Appleとしました)。
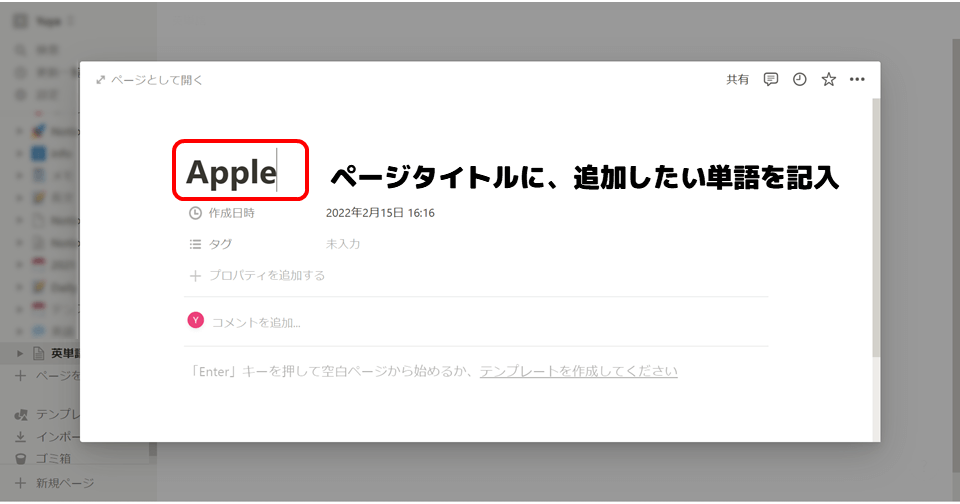
ここでは、品詞で分類分けをするための作業を行っていきます。
・タグをクリックしましょう。そして、タグの名前を「品詞」に変更しましょう。
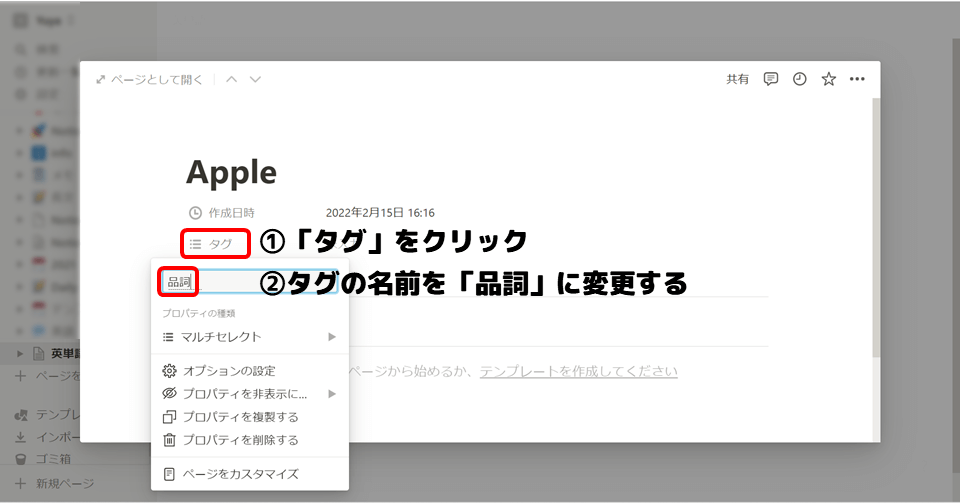
・プロパティの種類を「セレクト」に変更しましょう。
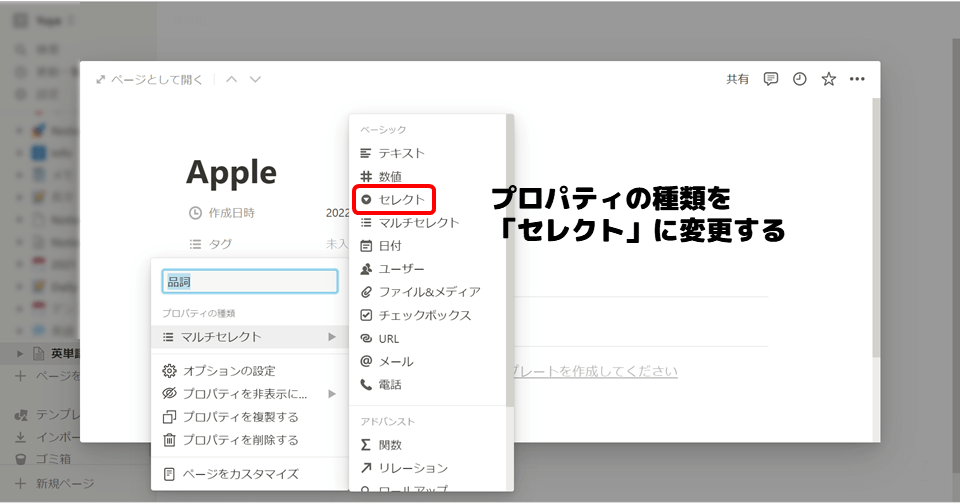
・品詞を入力します(今回の場合は、Appleなので名詞)。そして、新規作成の隣(今回の場合は、名詞)をクリックしましょう。
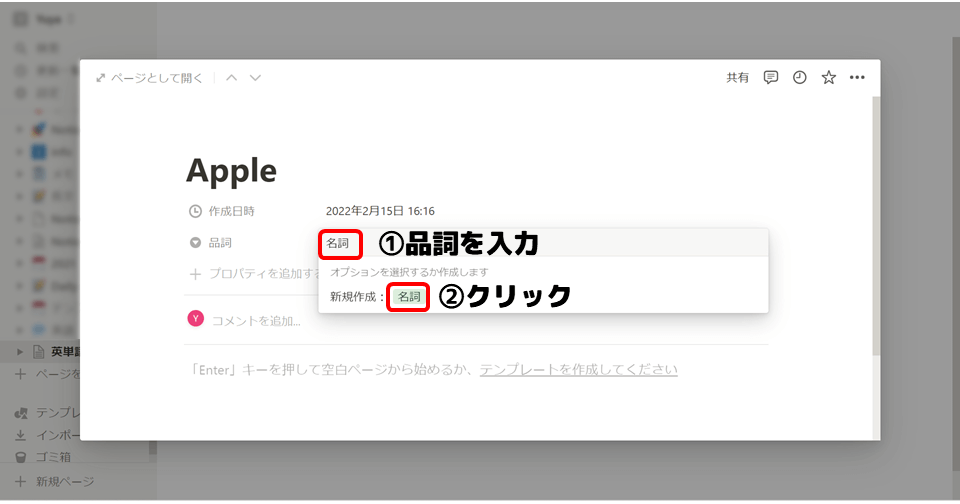
以上が品詞の設定でした。
ここでは、「テスト方法2:画像 → 英語(単語)」を実施するための設定を行っていきます。
・「カバー画像を追加」をクリックしましょう。
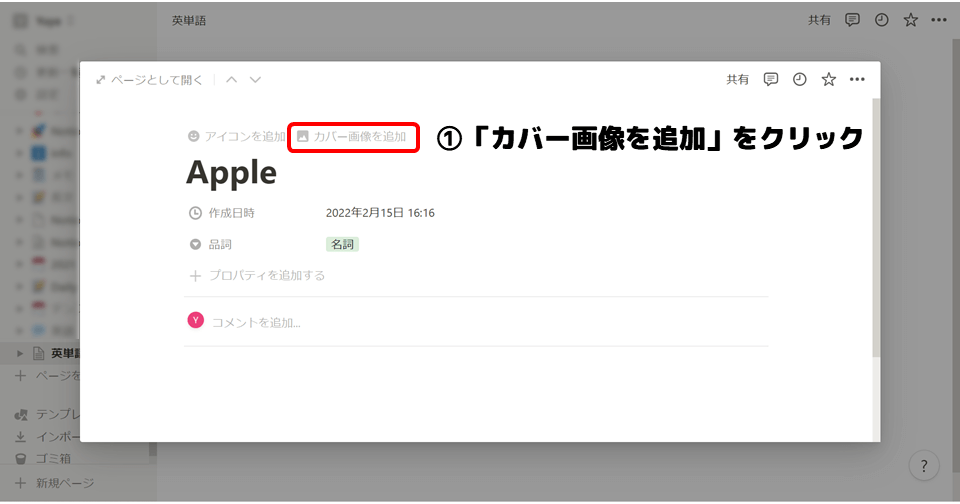
・「カバー画像を変更」をクリックしましょう
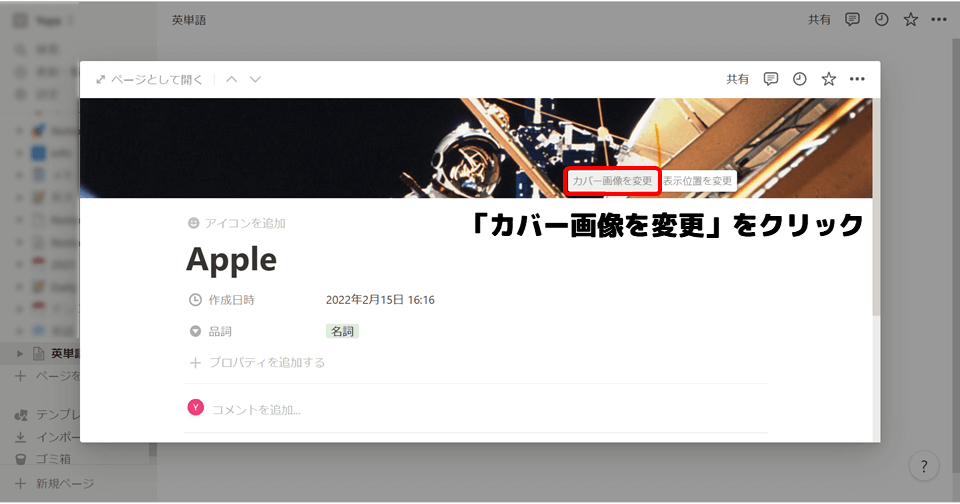
・「Unsplash」をクリックしましょう
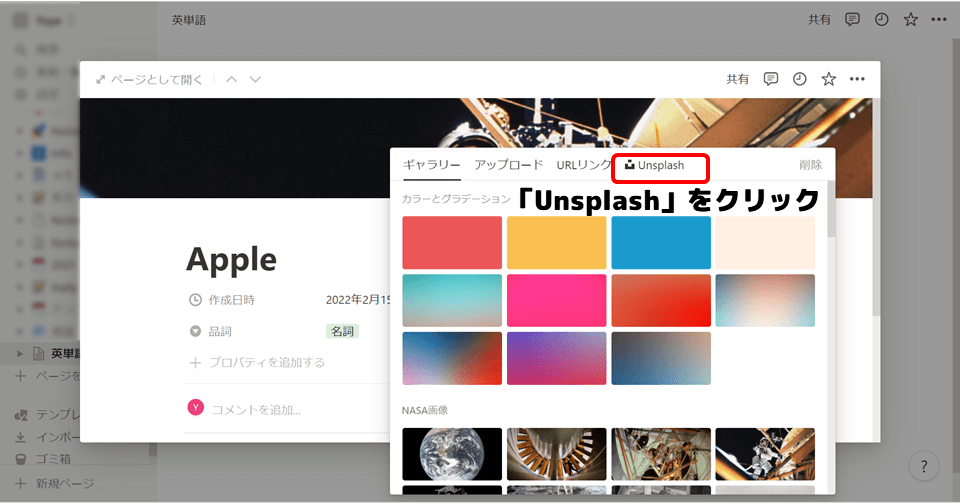
・英単語を検索しましょう(ここでは、appleと検索をします)。そして、挿入したい画像をクリックしましょう。
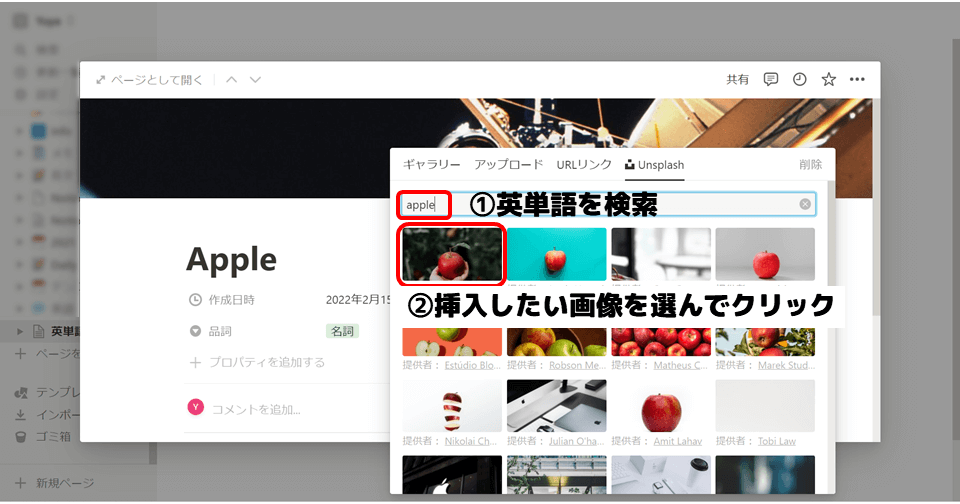
・カバー画像が変更できました。
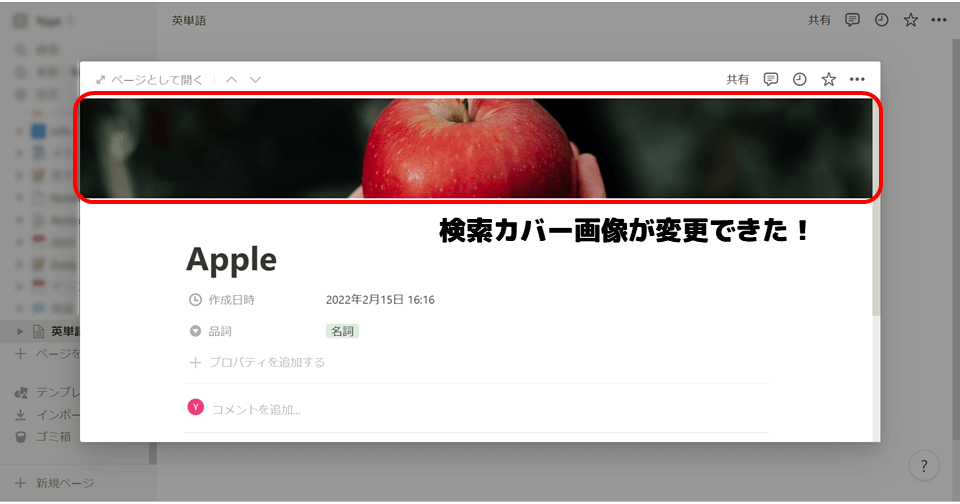
以上がカバー画像の挿入でした。
続いては、プロパティに日本語訳を追加します。
・「プロパティを追加する」をクリックしましょう。
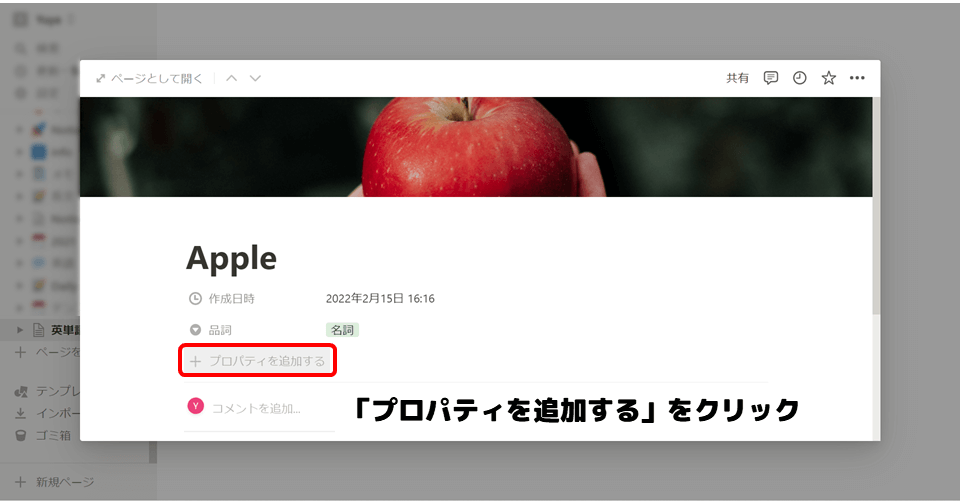
・プロパティの名前を入力しましょう。(ここでは、日本語訳としました)
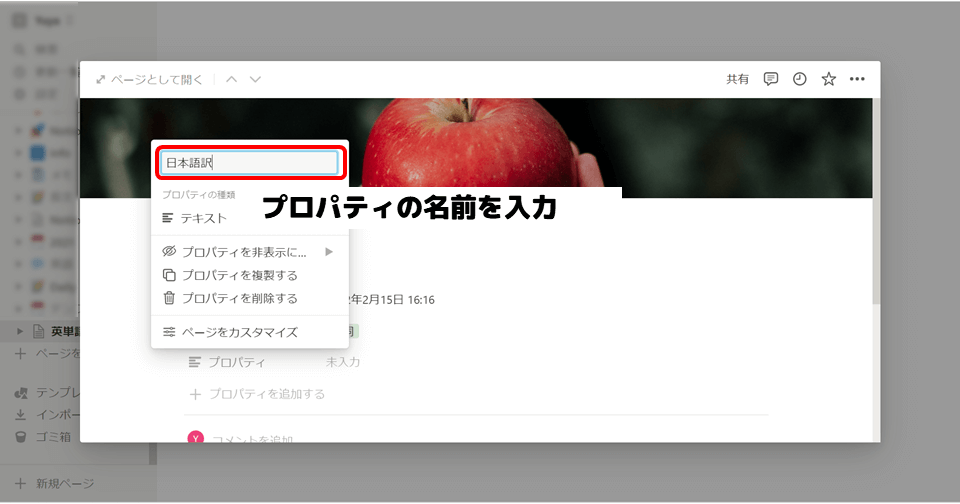
・英単語の日本語訳を入力しましよう。
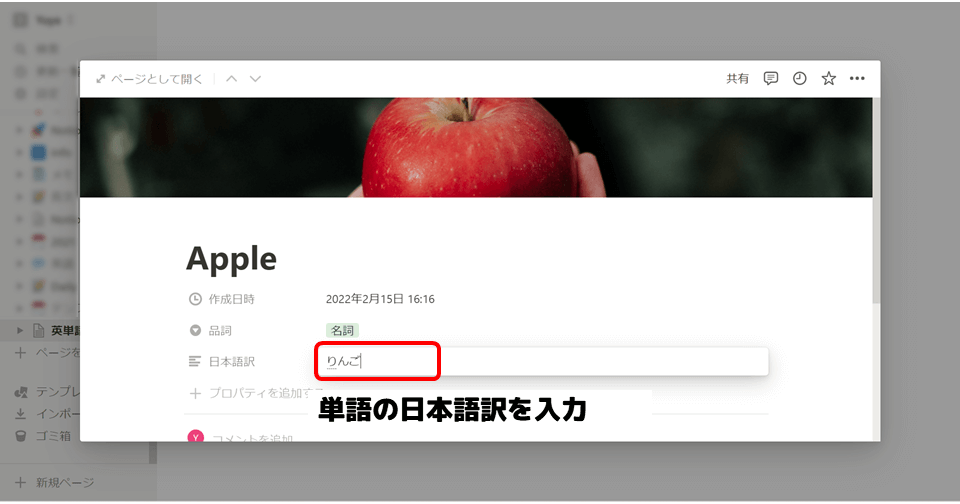
以上が日本語訳の入力でした。
続いては、「テスト方法3:英語(意味)→ 対応する単語(日本語 or 英語)」に関する設定を行っていきます。
・英英辞典で単語の意味を調べます。その際は、以下のサイトがおすすめです。

・Cambridge dictionaryで、追加したい単語の意味をコピーしましょう。
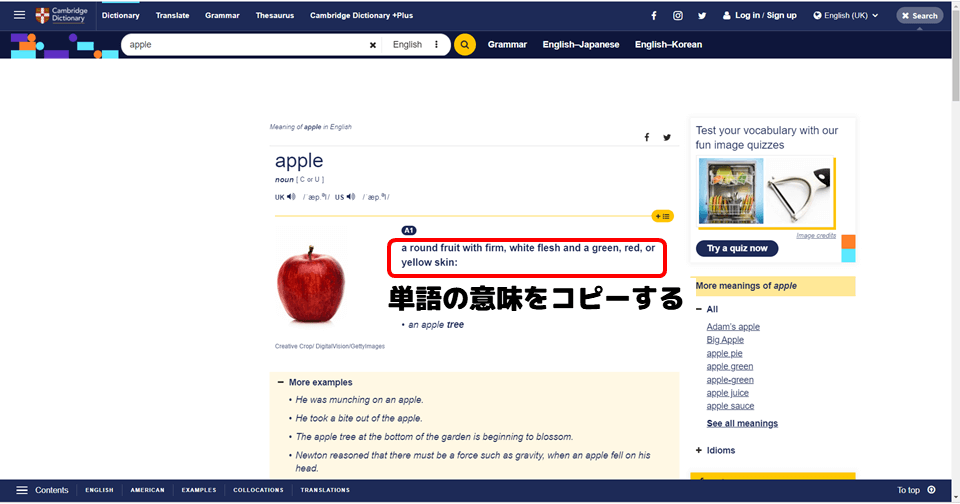
・Notionのページ本文で、「;見出し」または「/h2」と入力しましょう。
そして、「見出し2」をクリックしましょう。
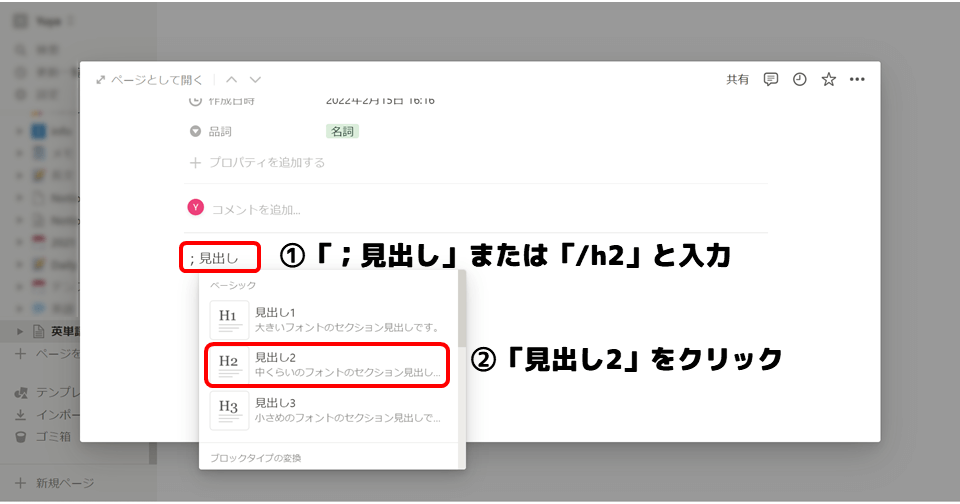
・英語の意味をペーストしましょう(テキストのみをペーストしたい場合は、ctrl + shift + v を押しましょう)。
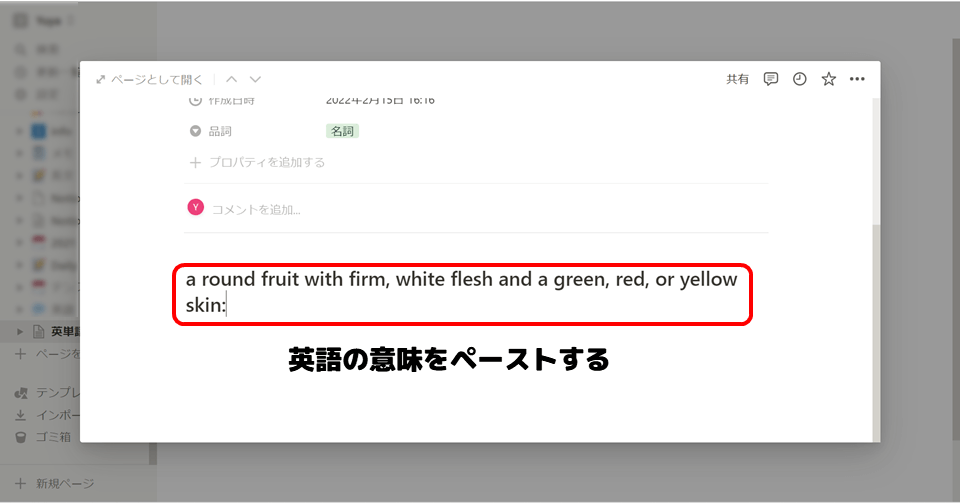
以上で、「テスト方法3:英語(意味)→ 対応する単語(日本語 or 英語)」に関する設定は終了です。
最後に少し体裁を整えましょう。
・プロパティの設定をするために、「新規」の左隣をクリックしましょう。
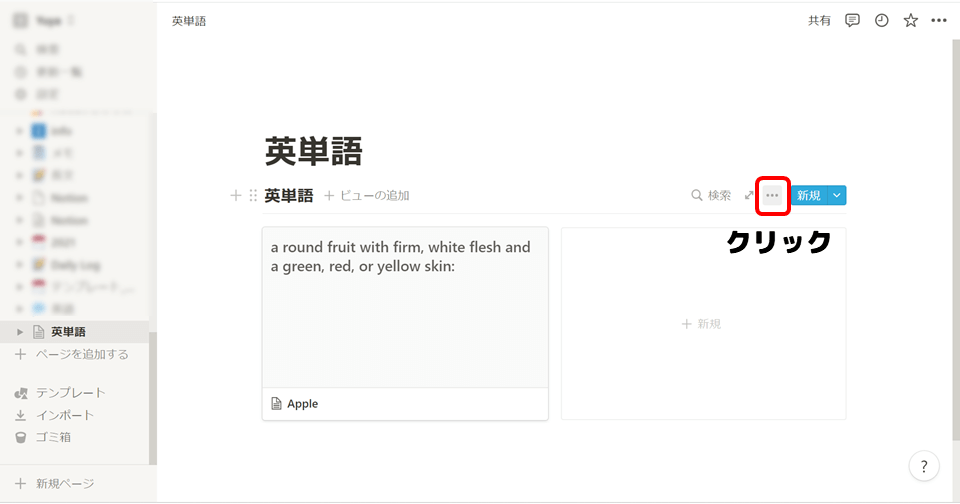
・「プロパティ」をクリックしましょう。
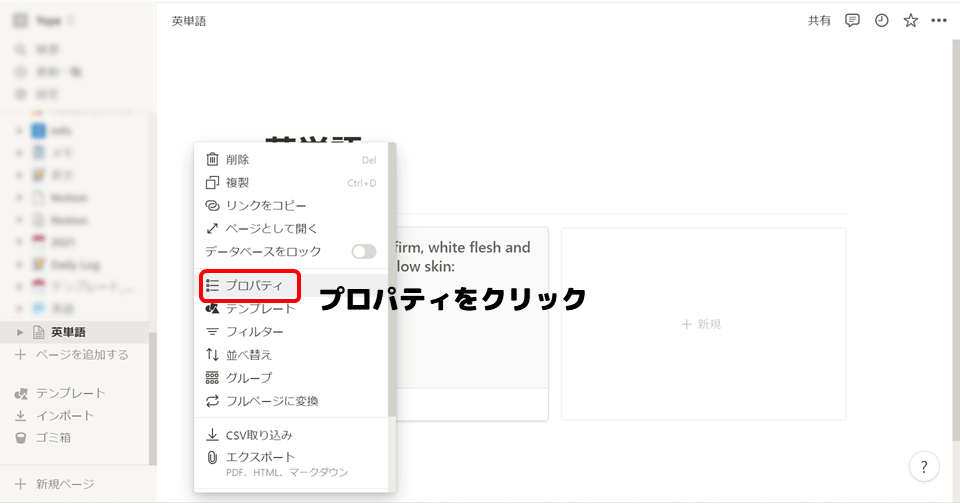
・「カードサイズ」をクリックしたあと、「小」をクリックしましょう。
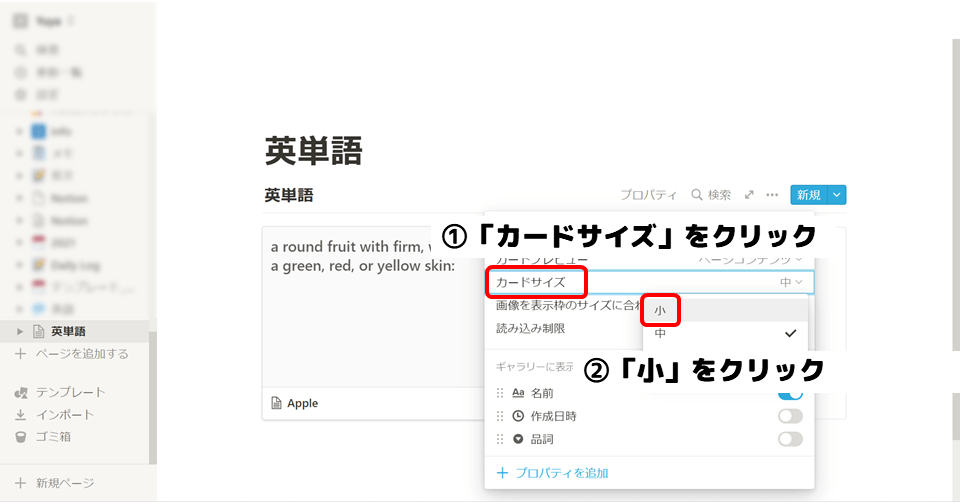
・ページの余白を調整するために、右上のボタンをクリックしましょう。
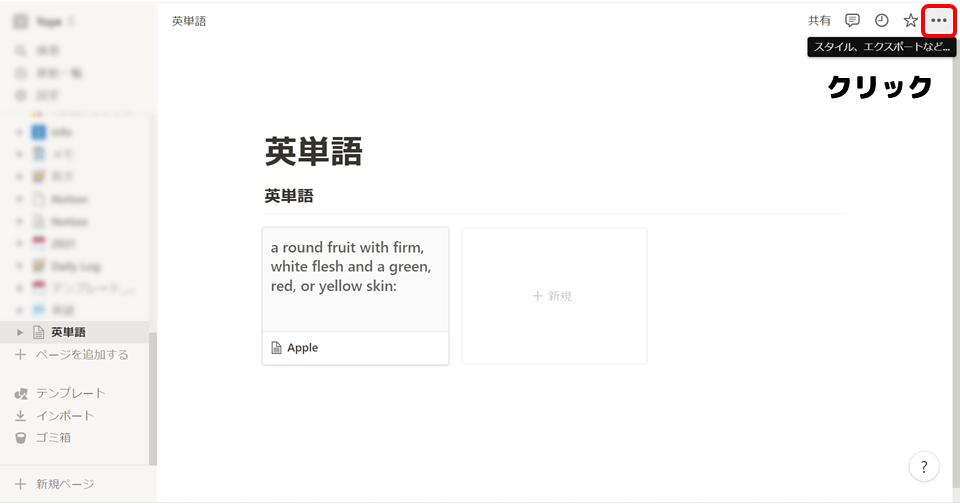
・「左右の余白を縮小」のボタンをクリックしましょう。
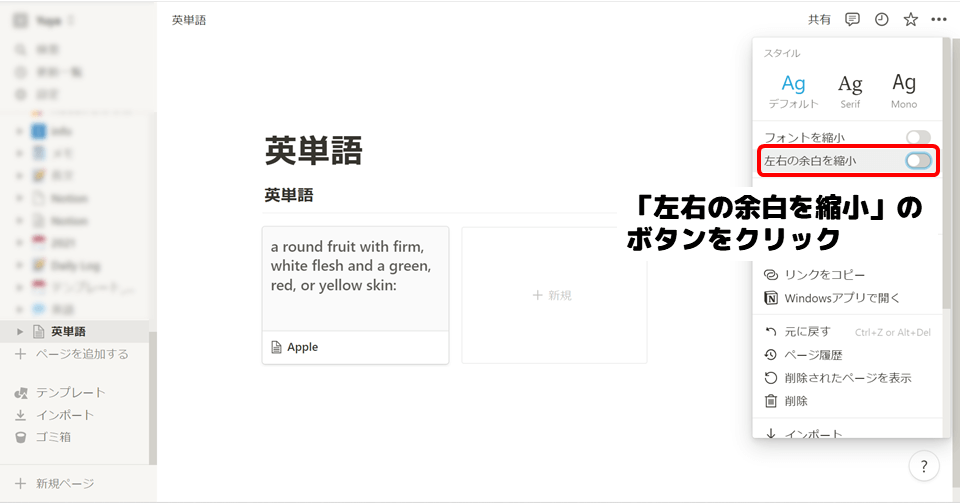
以上で体裁を整える作業が終了です。
テストの仕方
ここからは、テストをする際の設定を説明していきます。
テスト方法1:英語(単語)→ 日本語
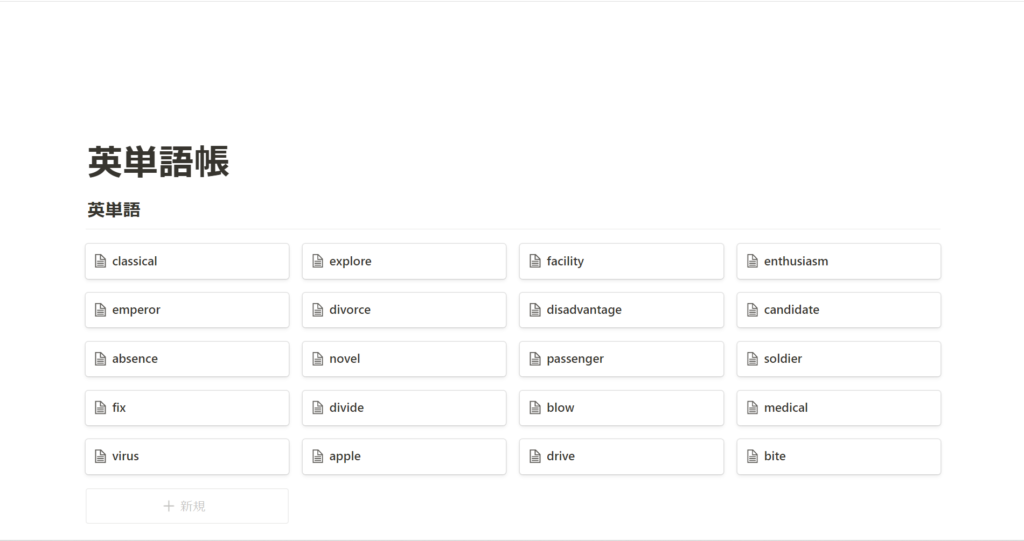
上のような形を目指します。
・「新規」の左隣をクリックしましょう。
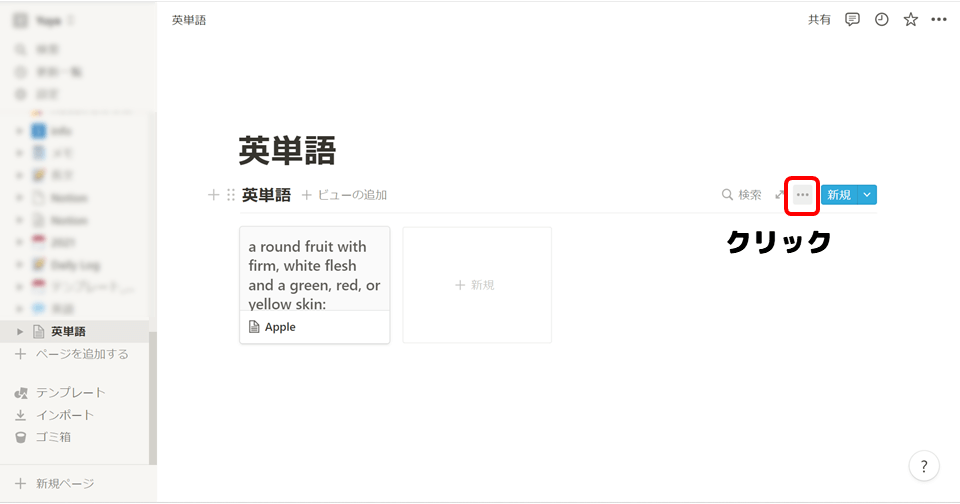
・「プロパティ」をクリックしましょう。
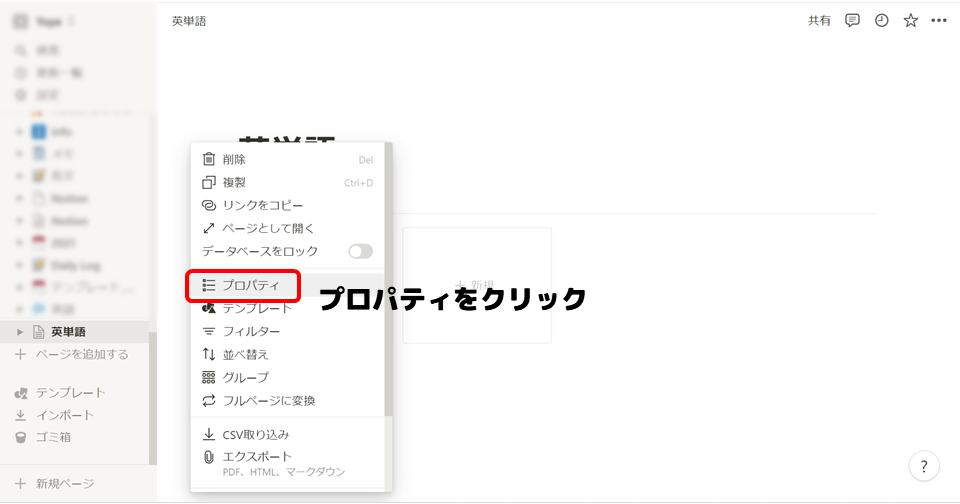
・「カードプレビュー」をクリックしたあと、「なし」をクリックします。
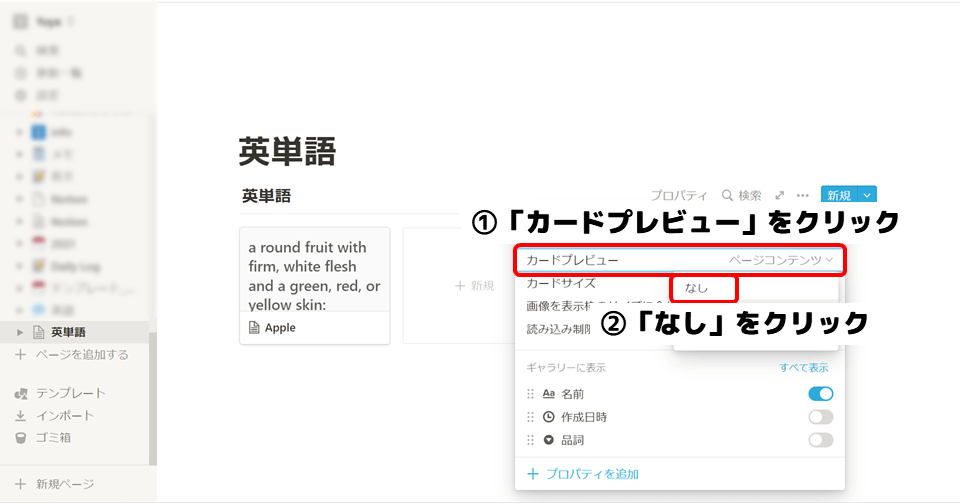
・これで完成です!
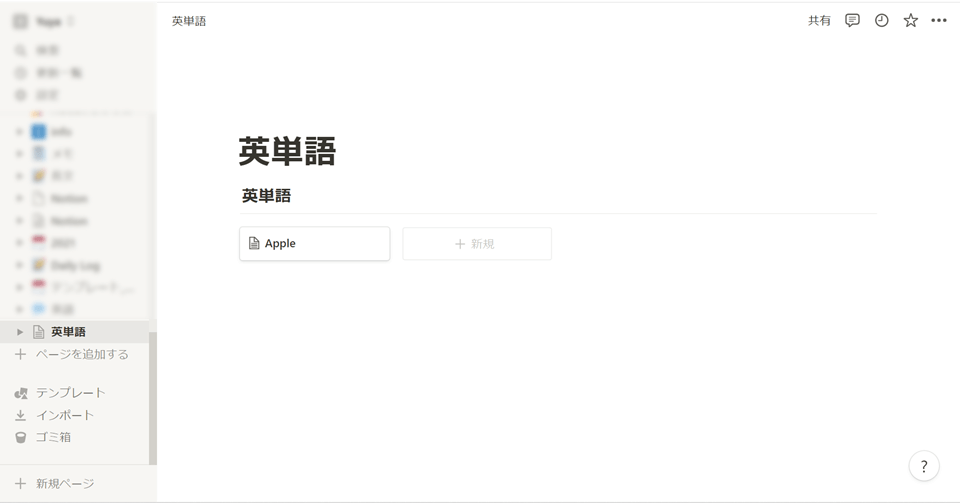
テスト方法2:画像 → 英語(単語)
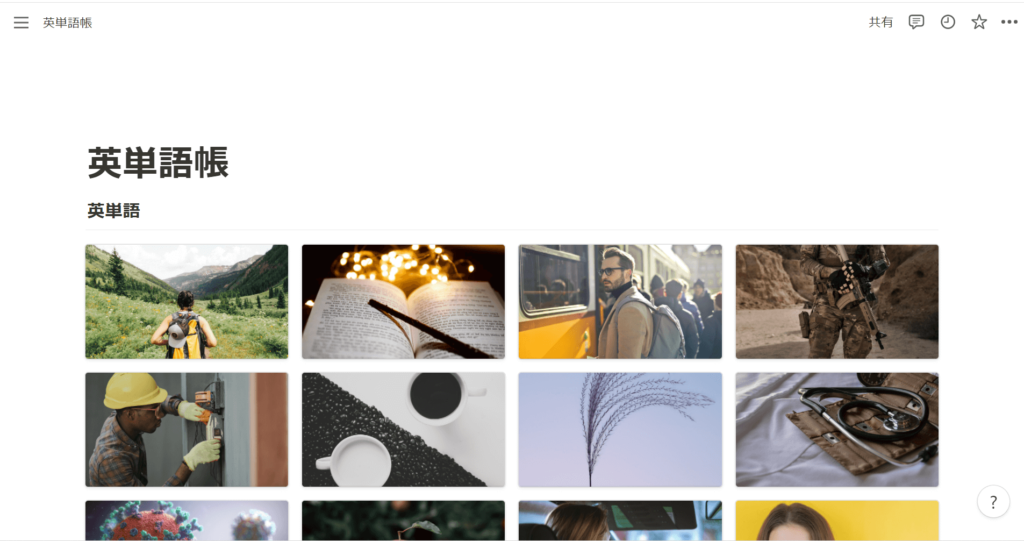
上のような形を目指します。
・「新規」の左隣をクリックしましょう。
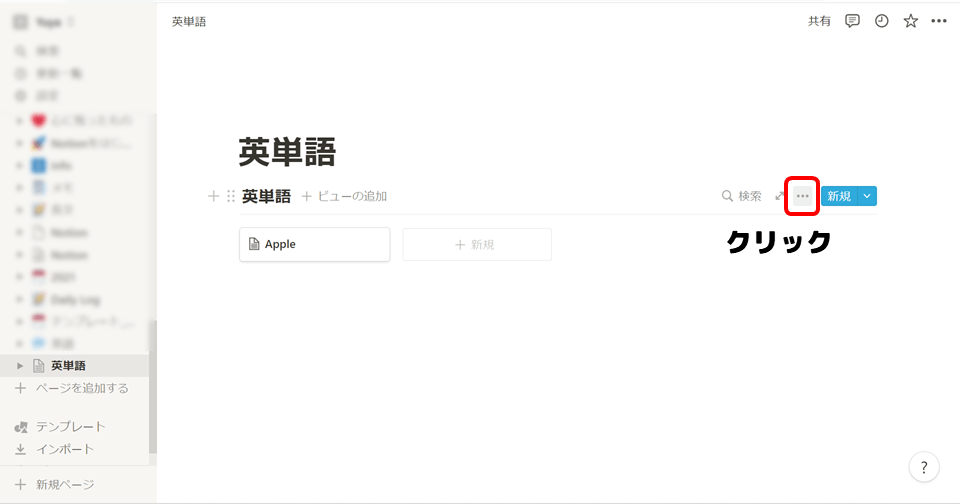
・「プロパティ」をクリックしましょう。
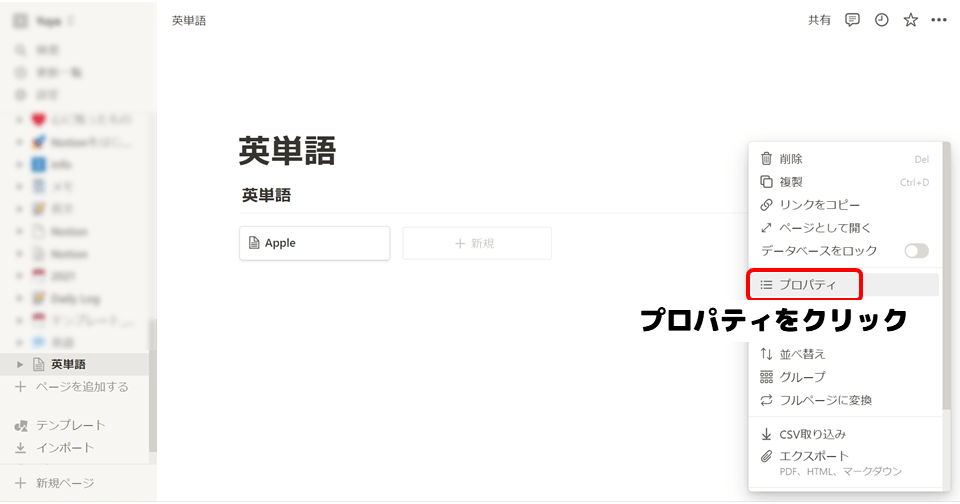
・「カードプレビュー」をクリックしたあと、「ページカバー画像」をクリックしましょう。
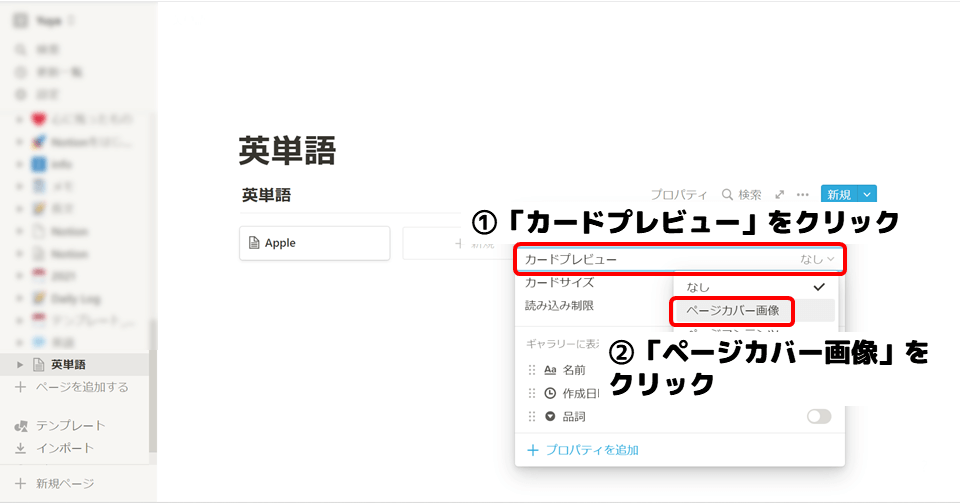
・「名前」のボタンをクリックしましょう。
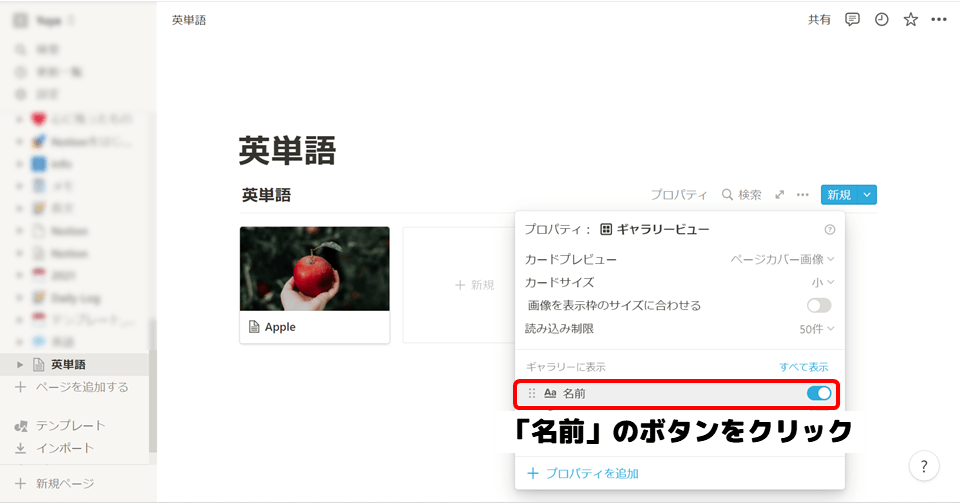
・これで完成です!
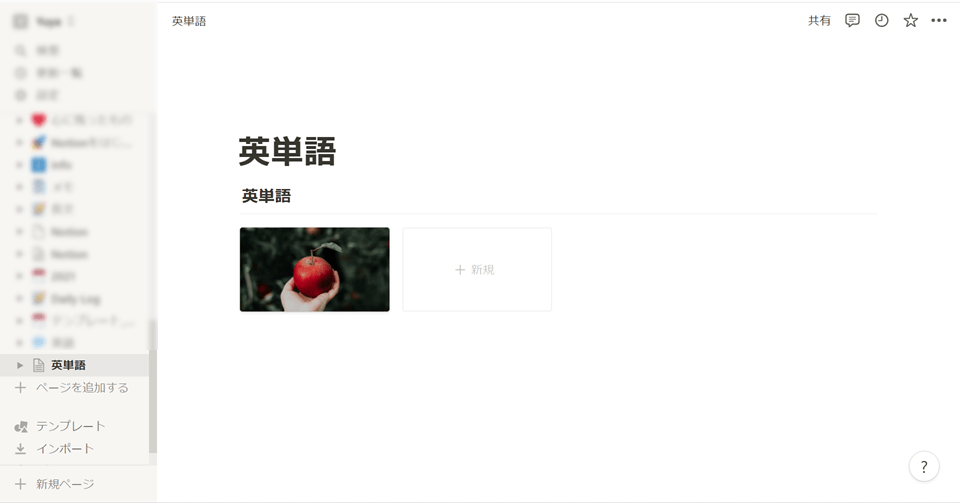
テスト方法3:英語(意味)→ 対応する単語(日本語 or 英語)
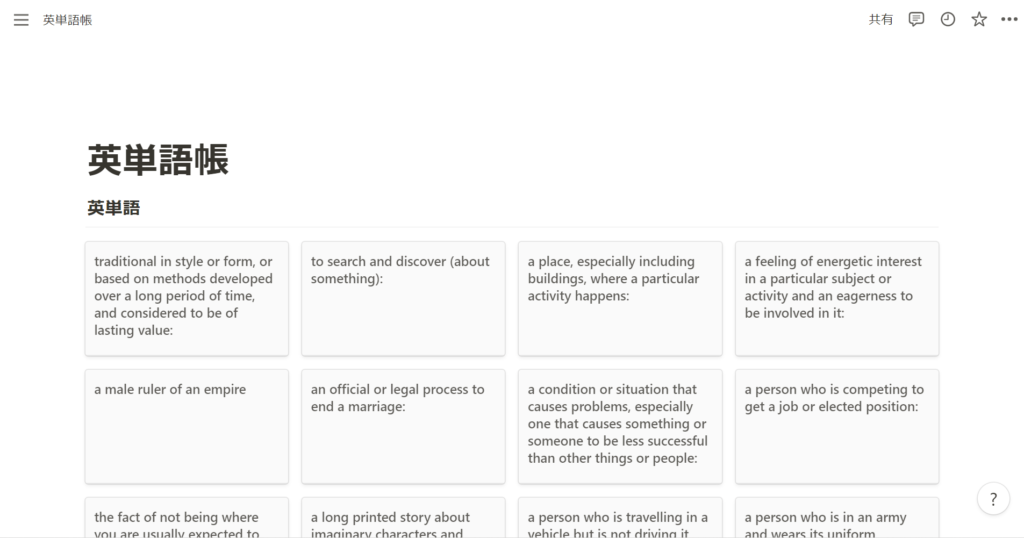
上のような形を目指します。
・「新規」の左隣をクリックしましょう。
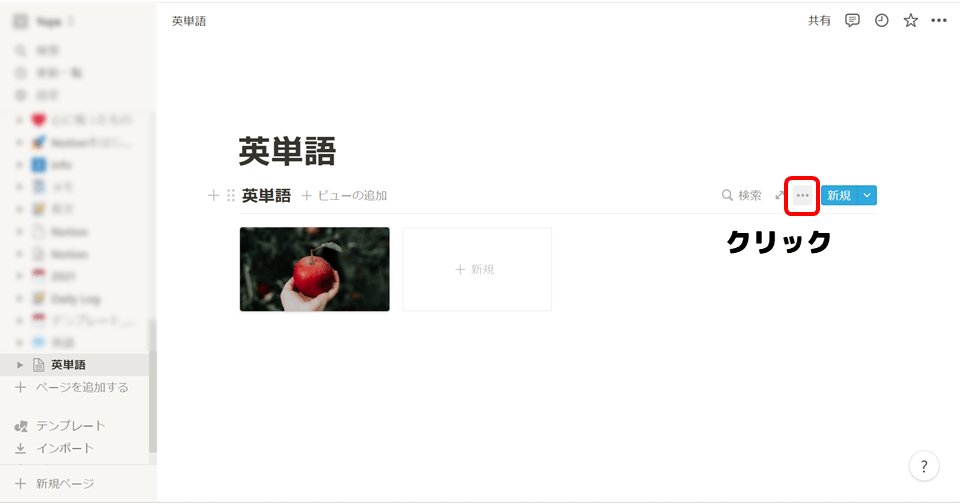
・「プロパティ」をクリックしましょう。
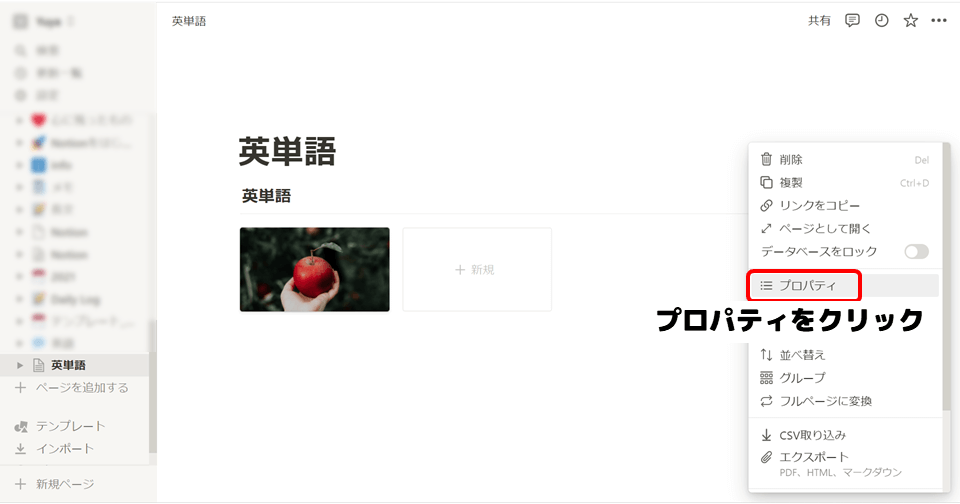
・「カードプレビュー」をクリックしたあと、「ページコンテンツ」をクリックしましょう。
(場合に応じて、「名前」のオフにしておきましょう。)
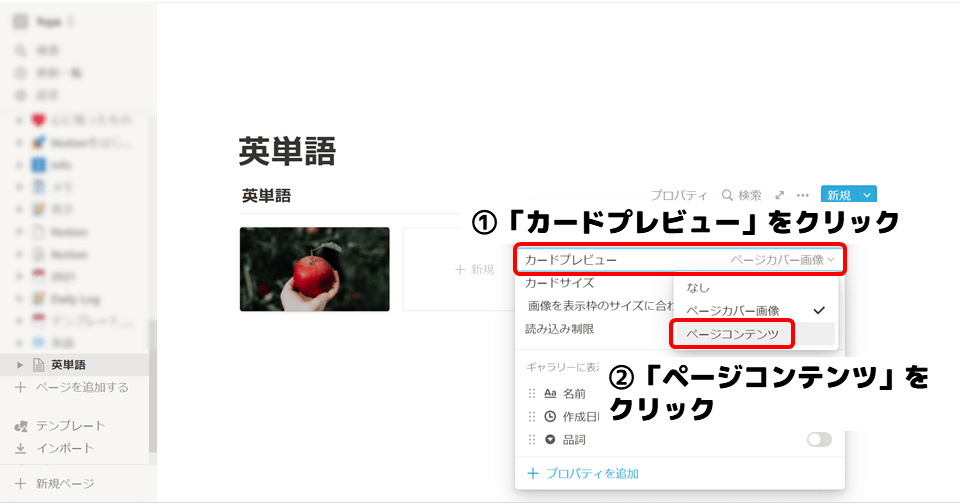
・これで完成です!
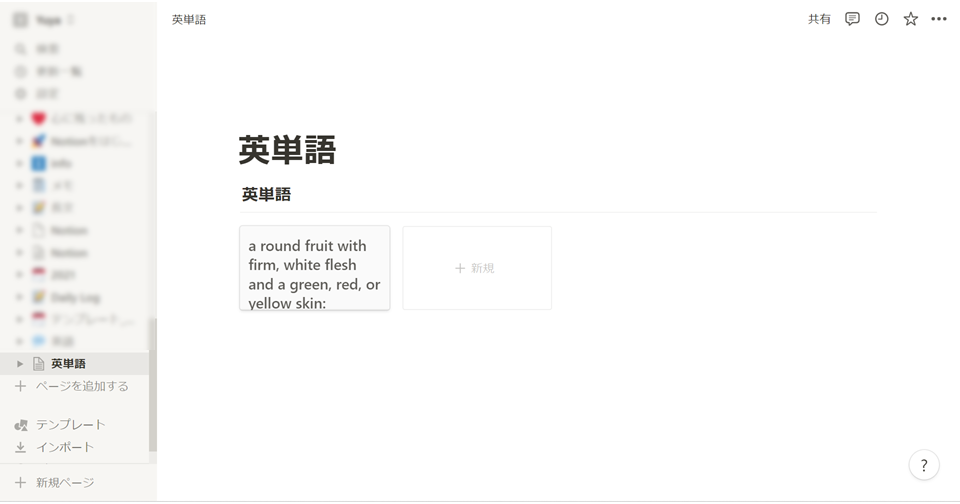
テスト方法4:品詞を絞る
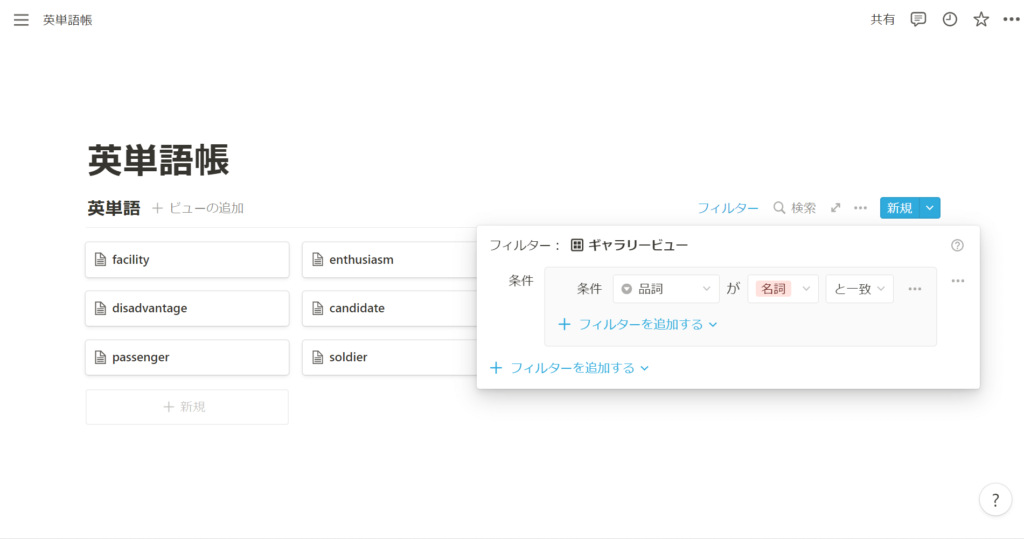
上のような形を目指します。
・「新規」の左隣をクリックしましょう。
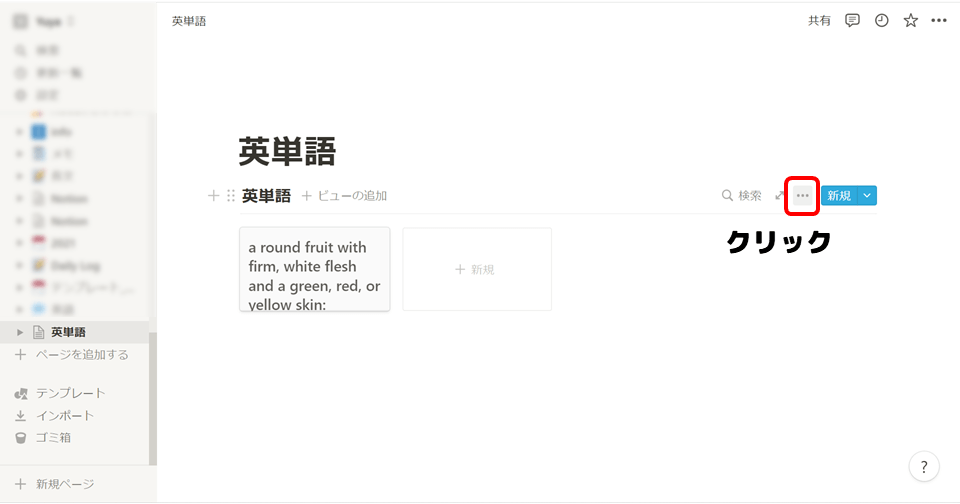
・「フィルター」をクリックしましょう。
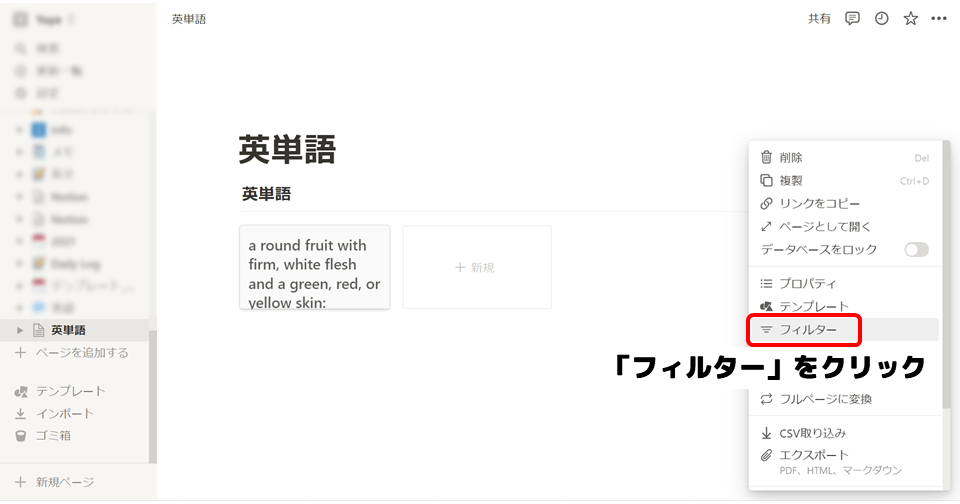
・「フィルターを追加する」をクリックしましょう。
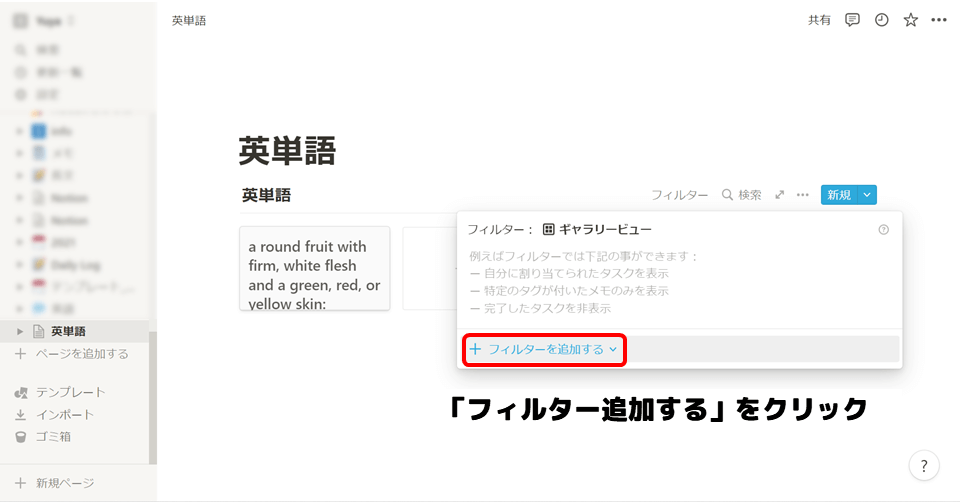
・「フィルターグループを追加」をクリックしましょう。
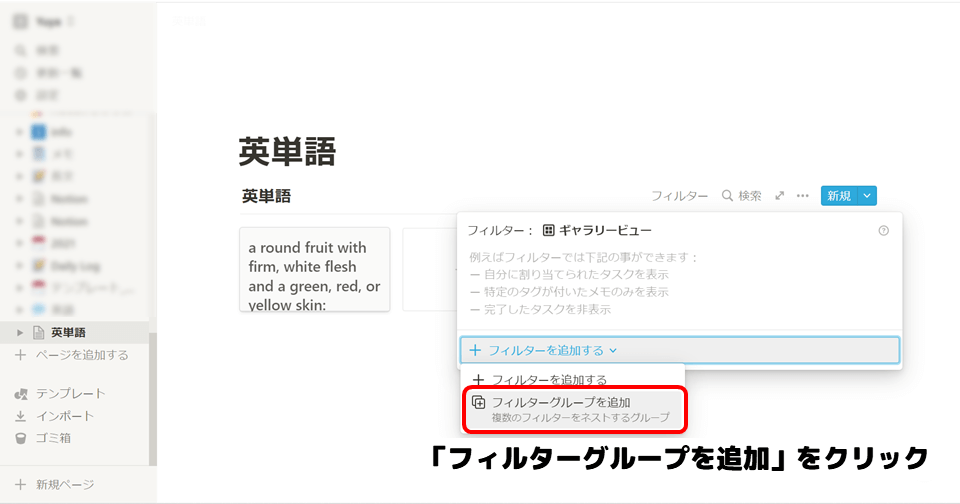
・条件を入力しましょう。(ここでは、名詞だけを表示させました)
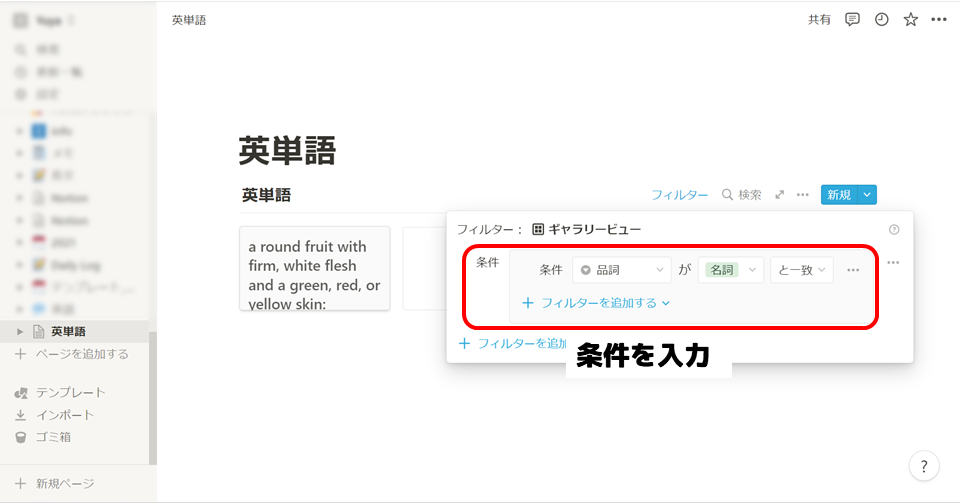
フィルターの条件を変えることで、他の品詞でもテストを行うことができます!
さらに、
テスト方法5:期間を絞る
のようにする手順も同様にできます。
・条件を「作成日時」に変更しましょう。
たとえば、過去1週間に登録した英単語をテストしたいときは、
「作成日時」が「1週間前」「より後」とします。
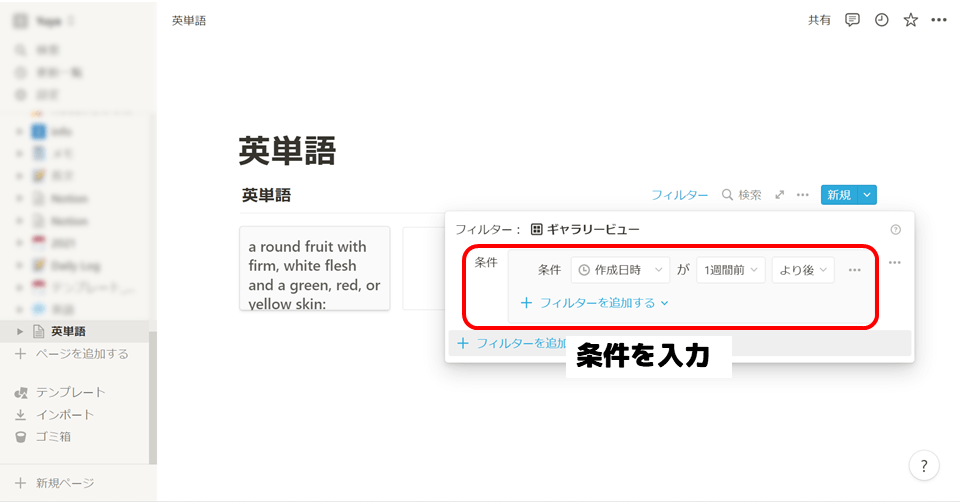
フィルターを設定することで、品詞や日時に絞って表示させることができました!
これで、Notionを使った単語帳作成は以上となります。
勉強効率UPのためにもぜひ活用してみてくださいね!
読んでいただきありがとうございました!
それでは、また!




コメント