はじめに
これはどんな記事?
IFTTTを使って、NotionとTwitterを連携させる手順について、図を用いながら説明しています。
どんなメリットがあるの?
フィルター分けが簡単で、その日にどんなことをTweetしたのかをわかりやすくなります。
突然ですが、皆さんはNotion使っていますか?
私は2021年10月頃からNotionを使い始めて以降、ほとんど毎日Notionを触っています!
メモとしての用途だけではなく、日々の生活を記録するDaily Logのように使ったり、習慣化のためのハビットトラッカーとして使ったりと心強い相棒のように感じています。
(ハビットトラッカー・・・習慣化したいものをまとめて、実行することができたらチェックをつける管理表)
これからNotionを使ってみたいなと思った方は、こちらの本が大変参考になります。
この記事では、Notionのデータベースを活用していくのですが、データベースの使い方は第3章でしっかりと解説されています!
私なりの具体的な活用方法については、【習慣化のモチベーションUP】Notionで日記を作ろう!で紹介しています。
Notionを日記かつハビットトラッカーとして活用しています。
上で述べたようにいろいろなことができるNotion。
だからこそ、私のようにNotionにどっぷり浸かっている人間は、何でもNotionで管理したくなるんです!
そしてこんなことを思ったのです。

そのためには、NotionとTwitterを連携する必要があるのですが、ここで使うのはIFTTTというサービスです。
IFTTTとは、NotionやTwitterをはじめとした700以上のサービスと連携できる自動化ツールです!
しかも基本的に無料で使えます。
詳しくは、【自動化ツール比較】IFTTTとZapierのフリープランでできること!をご覧ください。
NotionとTwitterを連携することによって、Tweetが自動的にNotionのデータベースに保存されます。
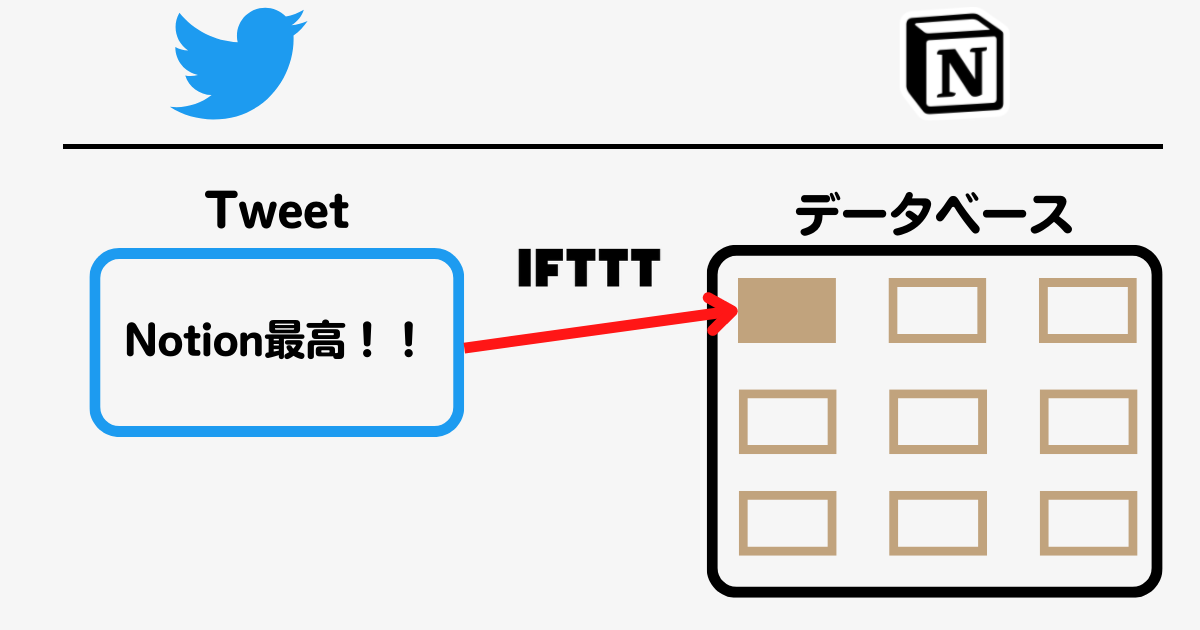
このメリットとしては、フィルター分けが簡単になります。
下の図のように、その日にどんなことをTweetしたのかがわかりやすくなります。
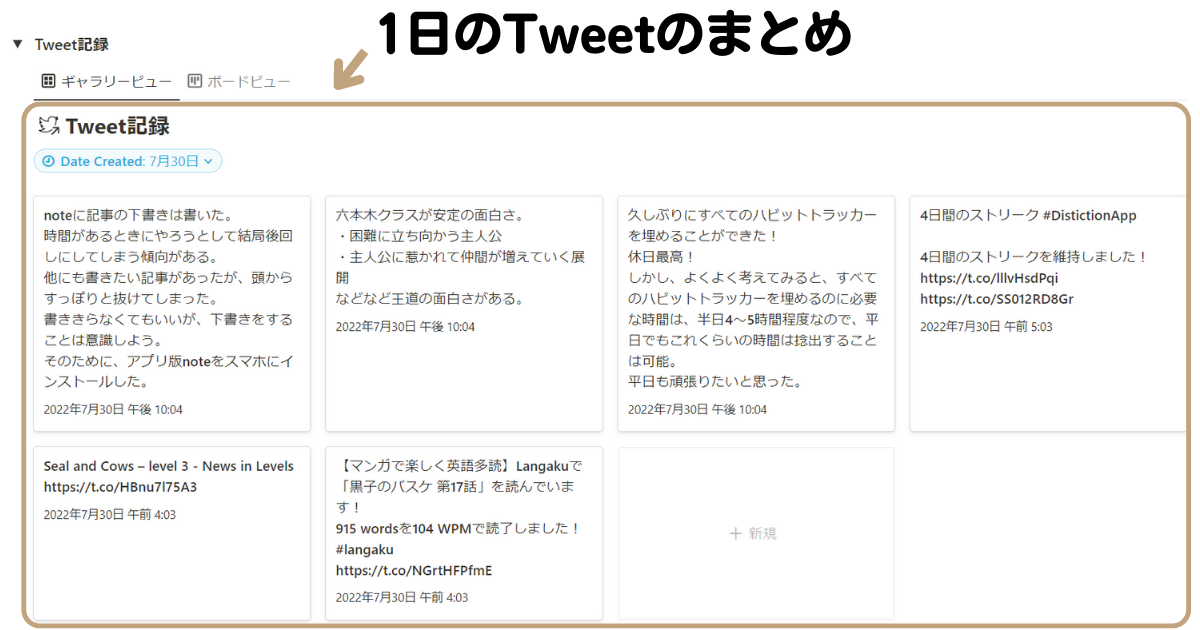
もちろん、Twitterだけでも日付検索はできるのですが、”since:~~ until:~~”のように入力する必要があり、少し面倒です。
一方で、Notionはクリックするだけで、日付指定が簡単にできます!
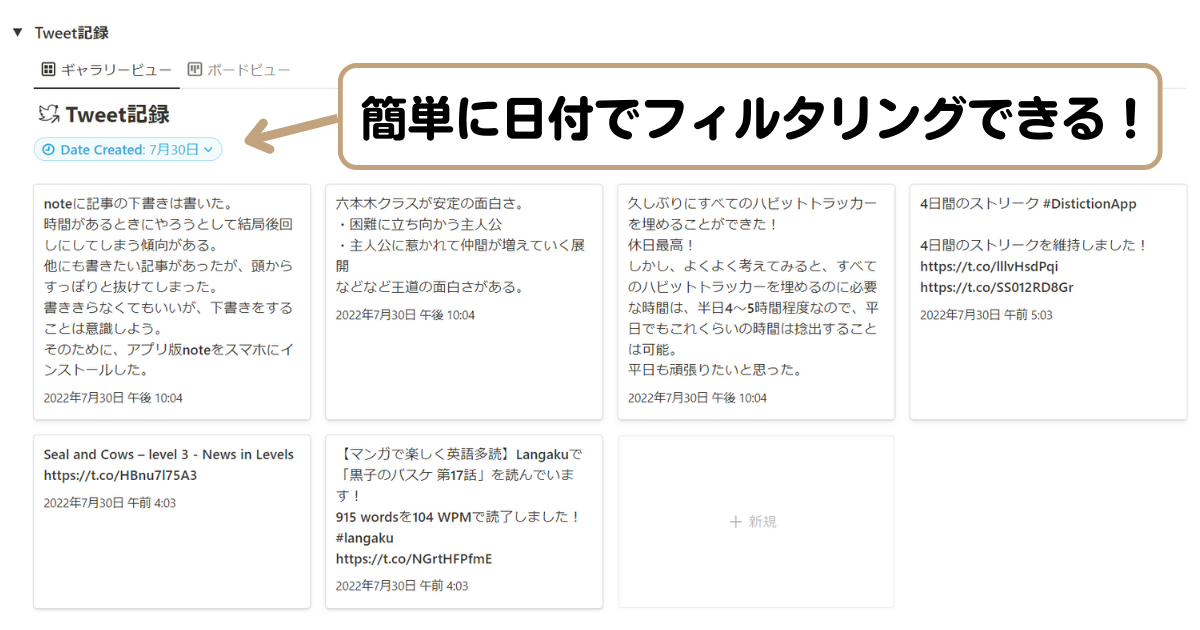
以下では、IFTTTを使って、NotionとTwitterを連携させる手順について、図を用いながら説明しています。
手順の流れ
以下の流れで説明していきます。
- IFTTTにサインインする
- Notionでデータベースを作成する
- IFTTTでIf This(「もし〇〇したら、△△する」の「もし〇〇したら」の部分)を作成する
- IFTTTでThen That(「もし〇〇したら、△△する」の「△△する」の部分)を作成する
それでは早速、初めていきましょう!
IFTTTにサインインする
・以下のIFTTTの公式HPをクリックしましょう。
・右上の「Get started」をクリックしましょう。
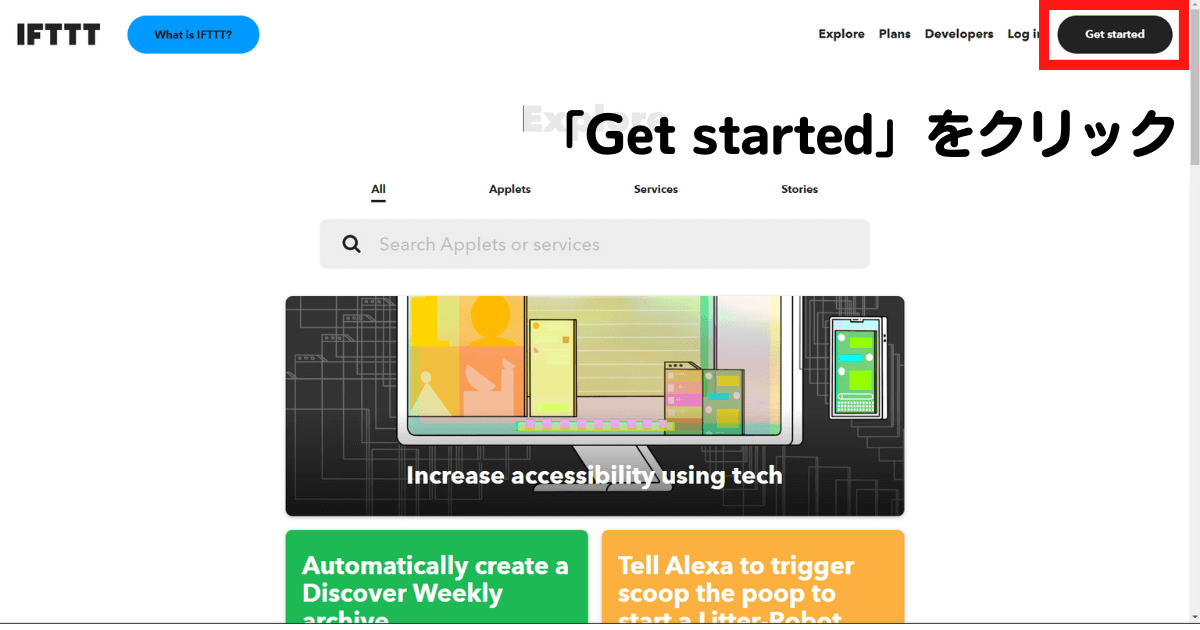
・Googleアカウントやメールアドレスなどで、会員登録をしましょう。
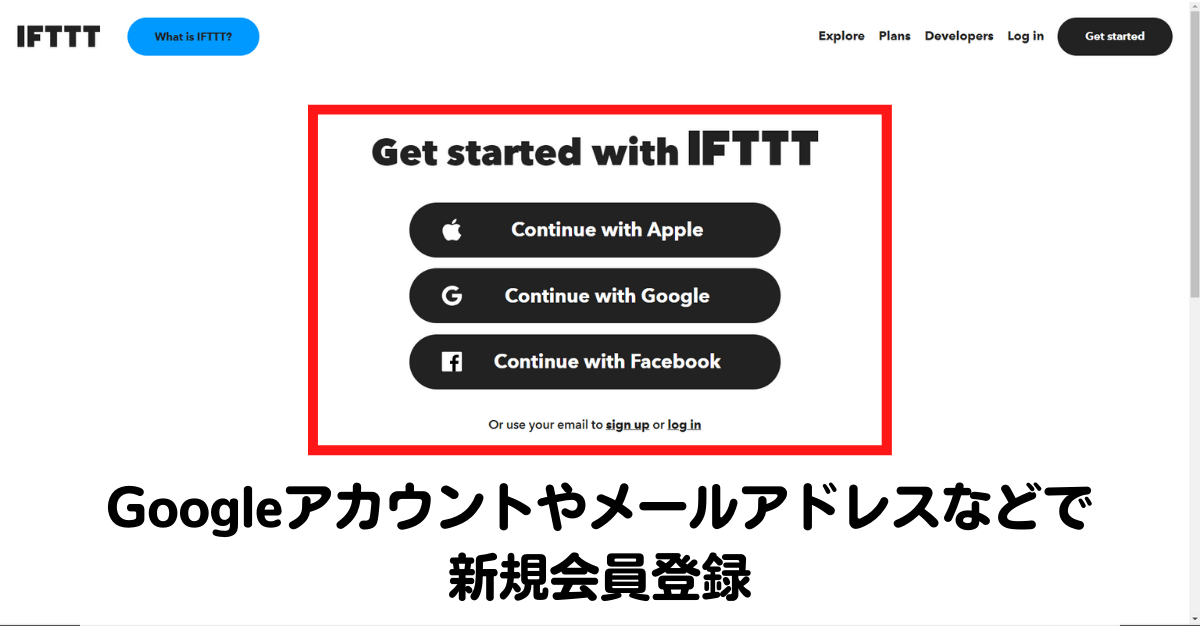
Notionでデータベースを作成する
・Notionの登録がお済み出ない方は以下の記事を参考に、登録してみましょう。
IFTTTと連携をする際には、Notionの言語を「英語」に切り替えて、テンプレートを作成する必要があります。
・「設定」をクリックしましょう。
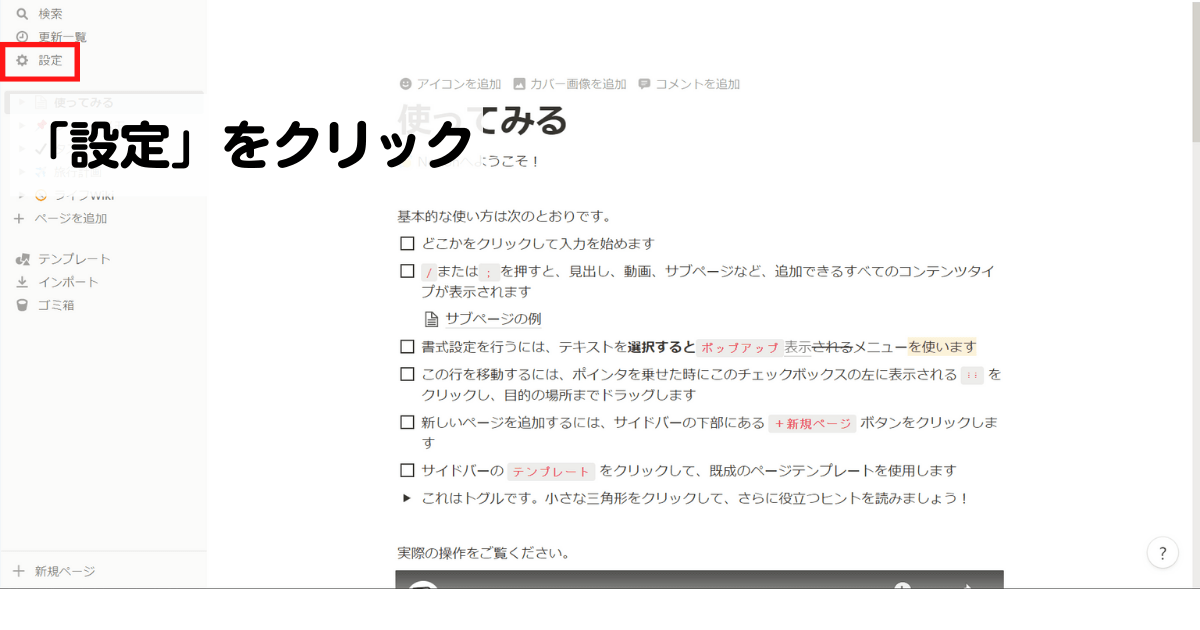
・「言語と地域」をクリックし、「言語」を「English」に変更しましょう。
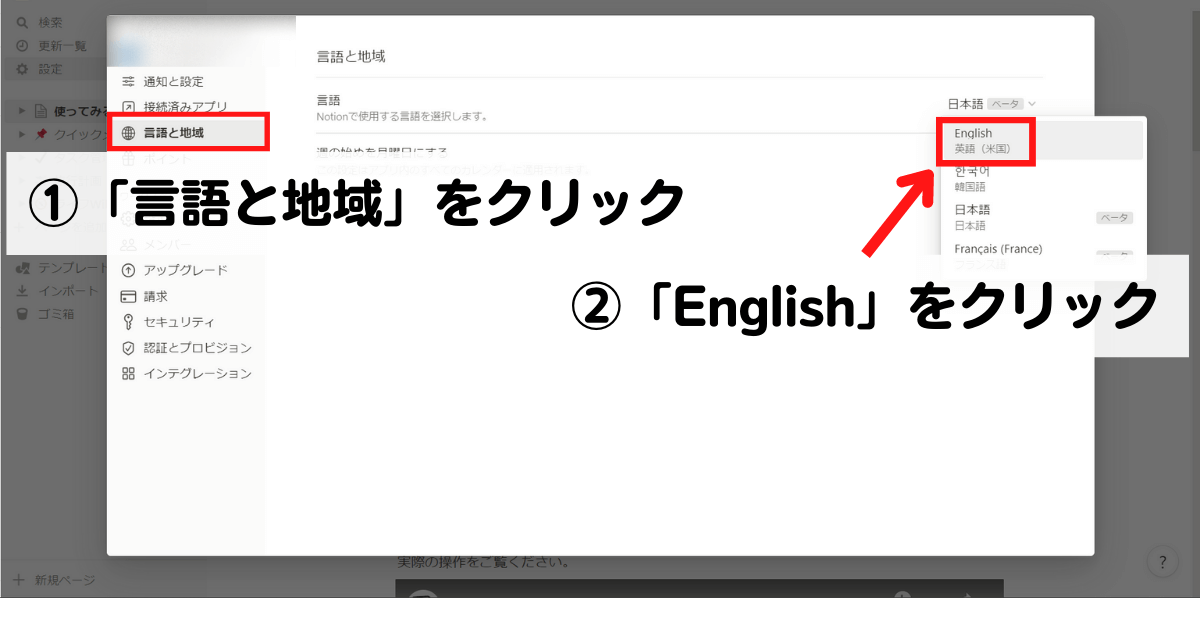
・「更新」をクリックしましょう。
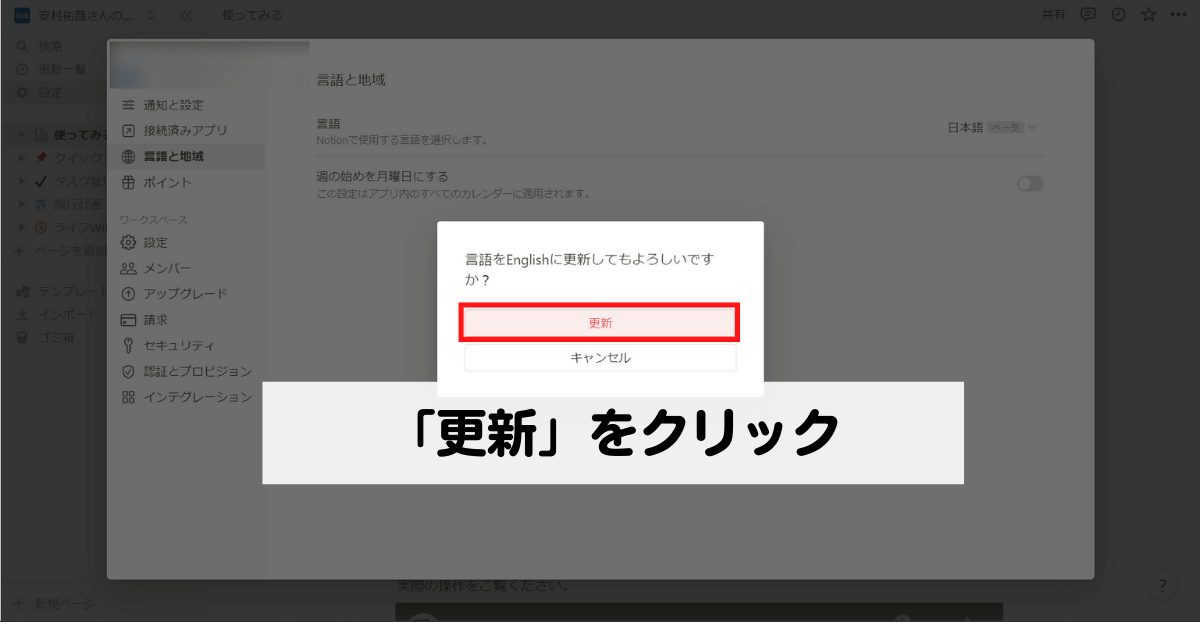
・「Add a page」をクリックしましょう。
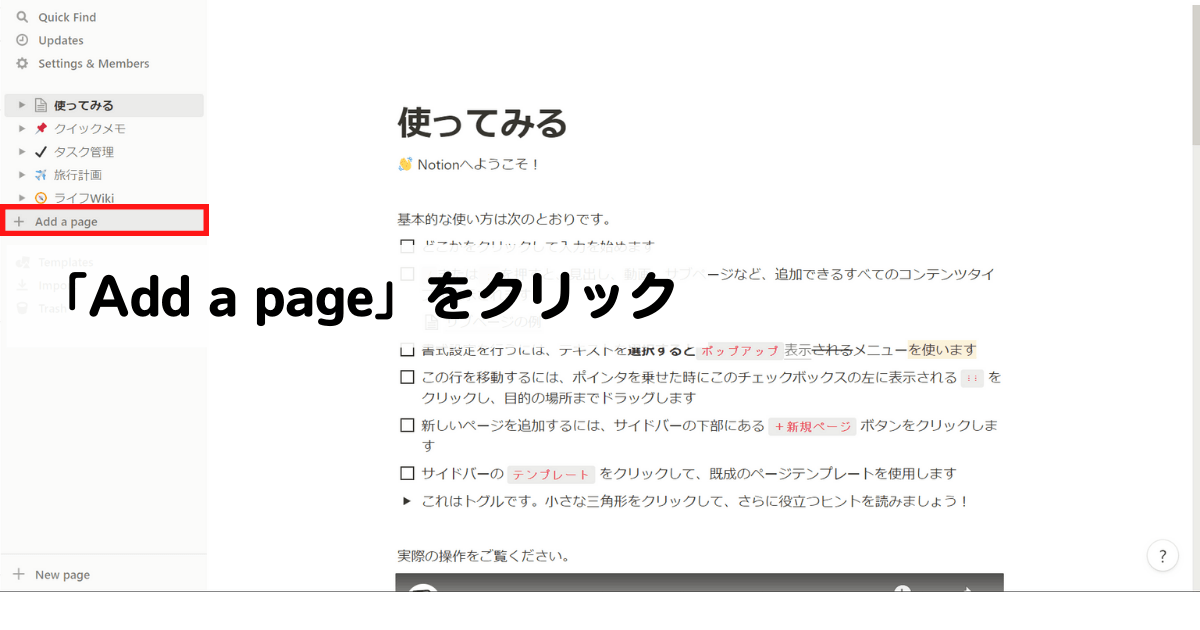
・「Templates」をクリックしましょう。
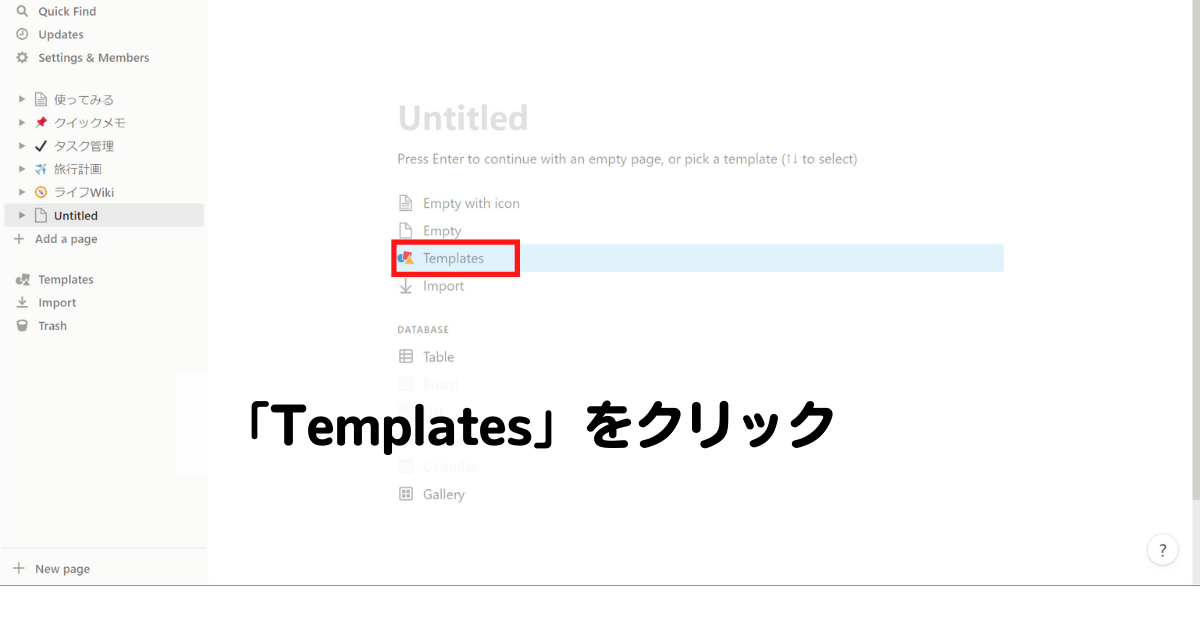
・「Engineering」の中の「To-Do」をクリックしましょう。その後、「Use this templates」をクリックしましょう。
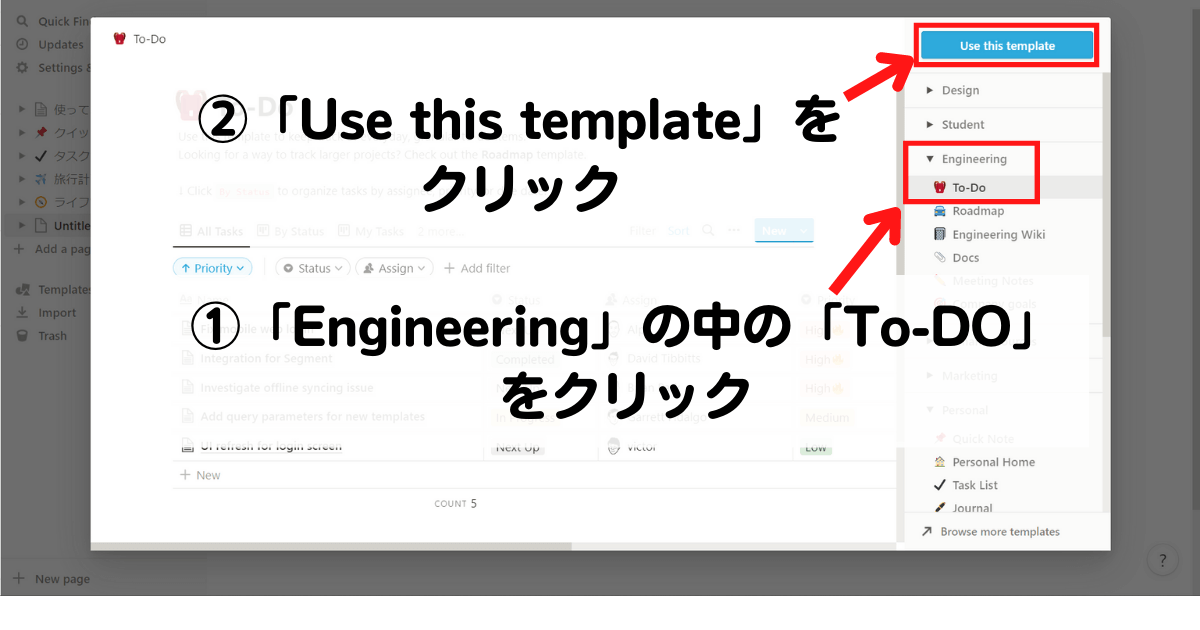
・タイトルを自分好みに変更しましょう。ここでは、Tweet記録とします。
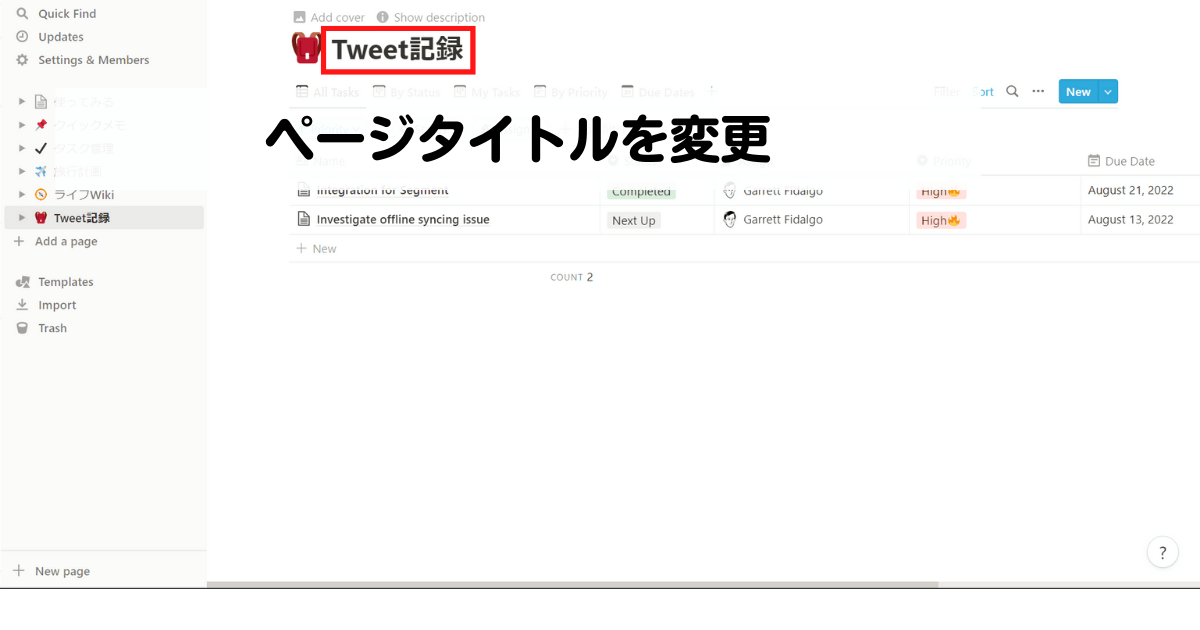
・不要なページを削除します。ページの上(この例では、「Investigate offline syncing issue」)で右クリックをして、「Delete」をクリックしましょう。
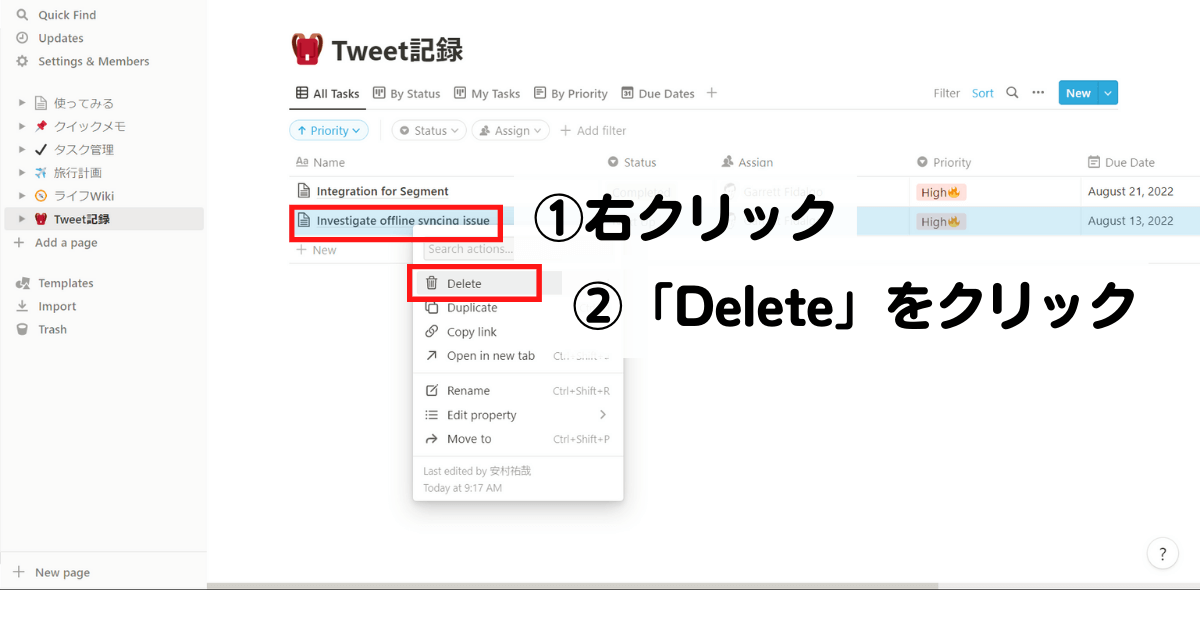
・並び替えの条件を削除するために、「Sort」をクリックした後に、「Delete Sort」をクリックしましょう。
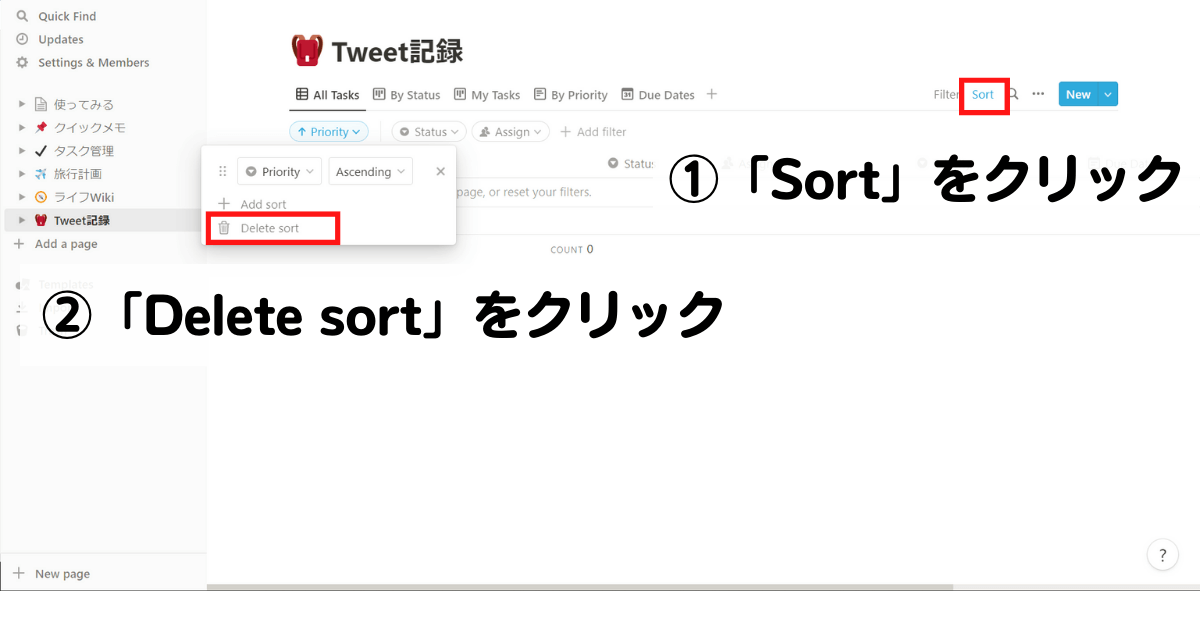
・以下のようなページになりましたら、Notionのデータベースは準備完了です。
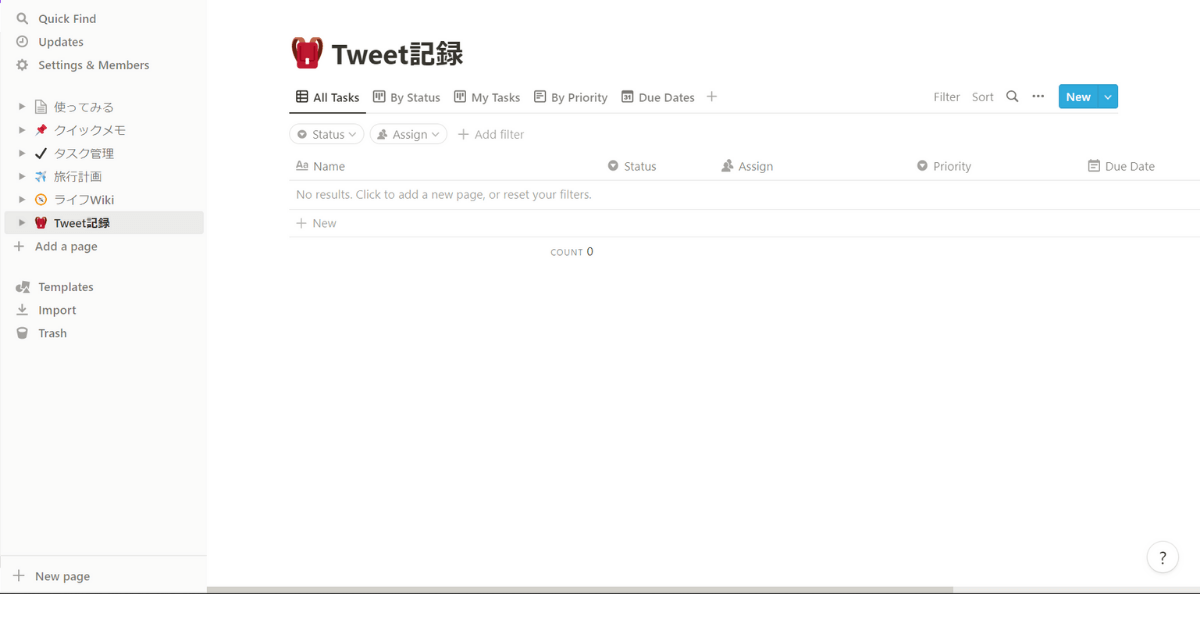
IFTTTでIf This(「もし〇〇したら、△△する」の「もし〇〇したら」の部分)を作成する
・IFTTT内の「Create」をクリックしましょう。
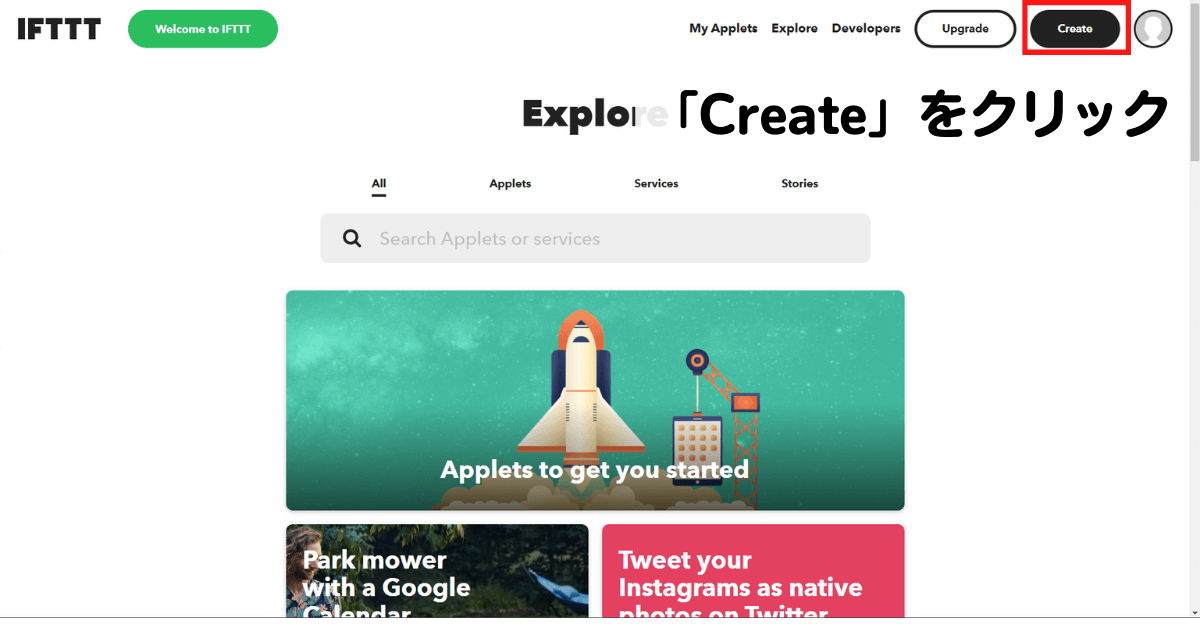
・「If this」の「Add」をクリックしましょう。
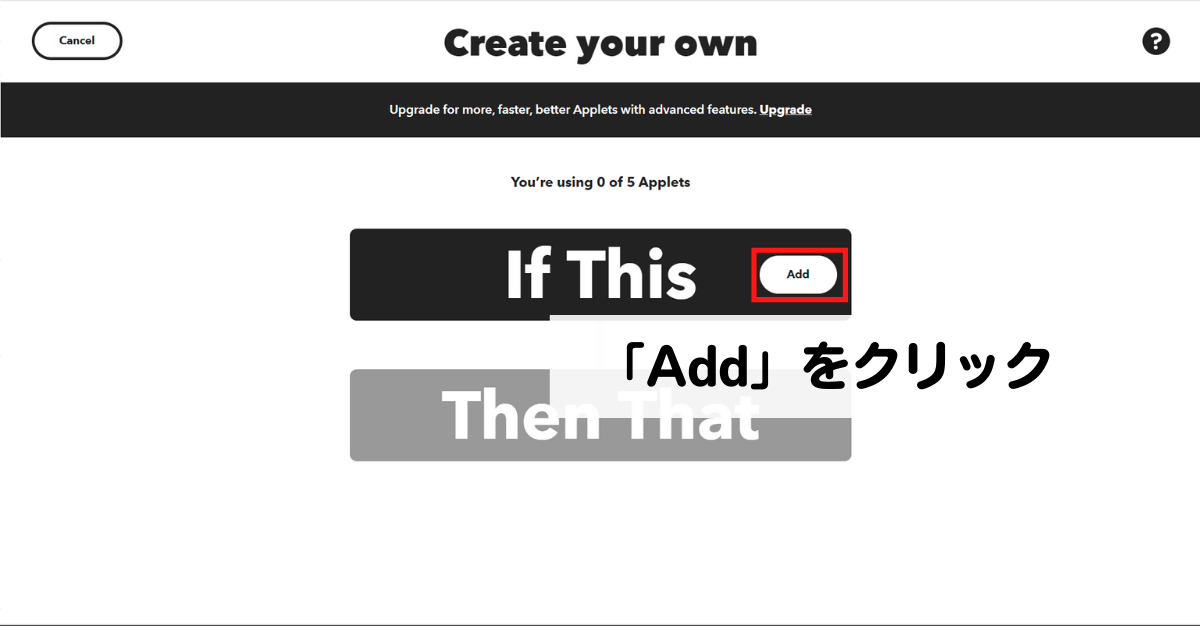
・検索ボックスに「Twitter」と入力し、アイコンをクリックしましょう。
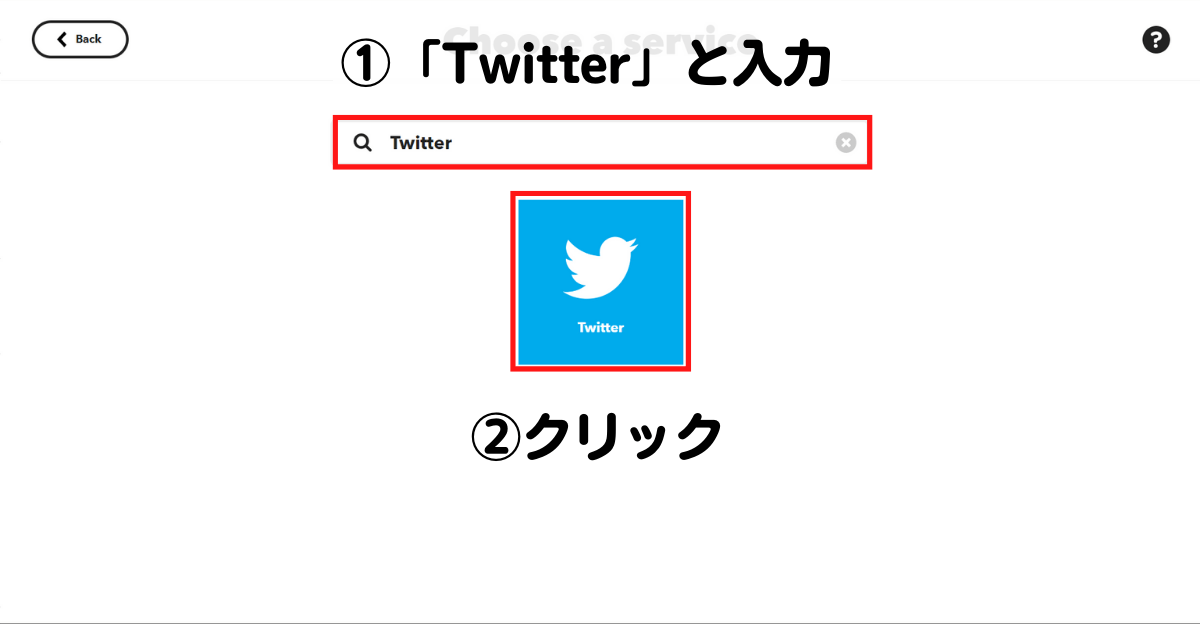
・「New tweet by a specific user」をクリックしましょう。
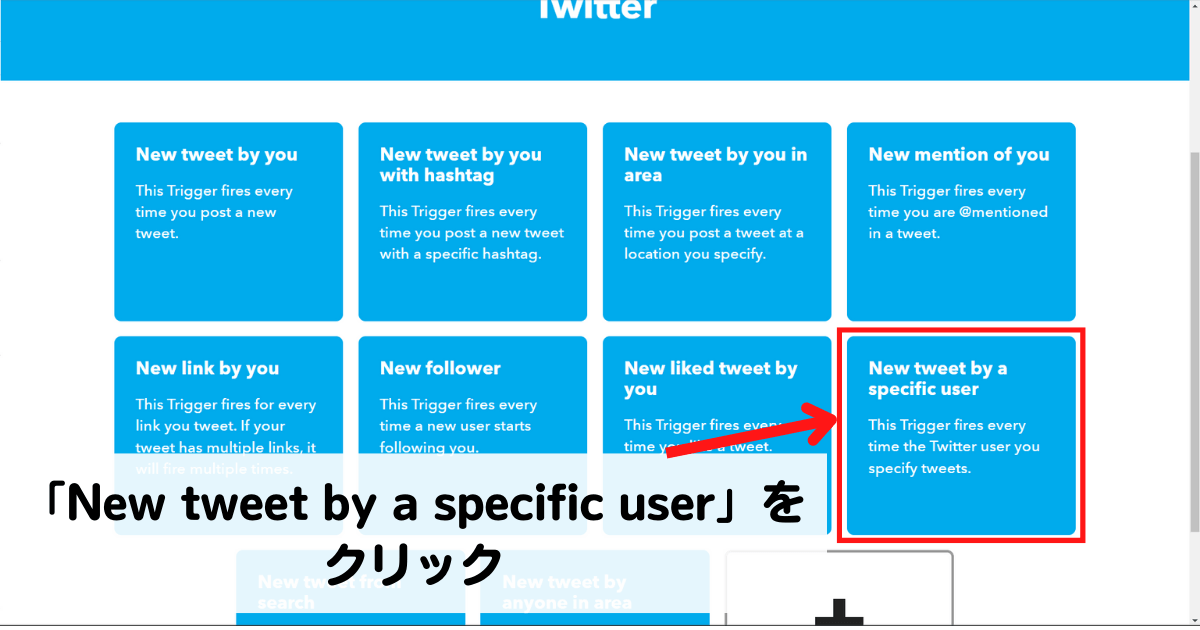
・「Connect」をクリックしましょう。
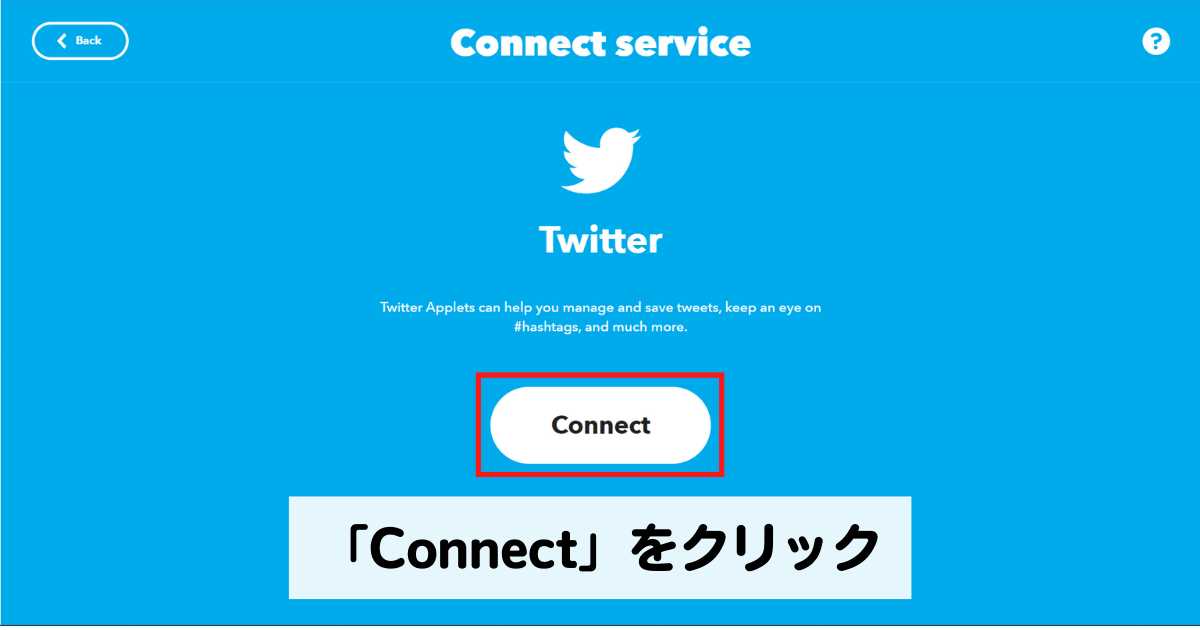
・IFTTTとTwitterを連携させましょう。
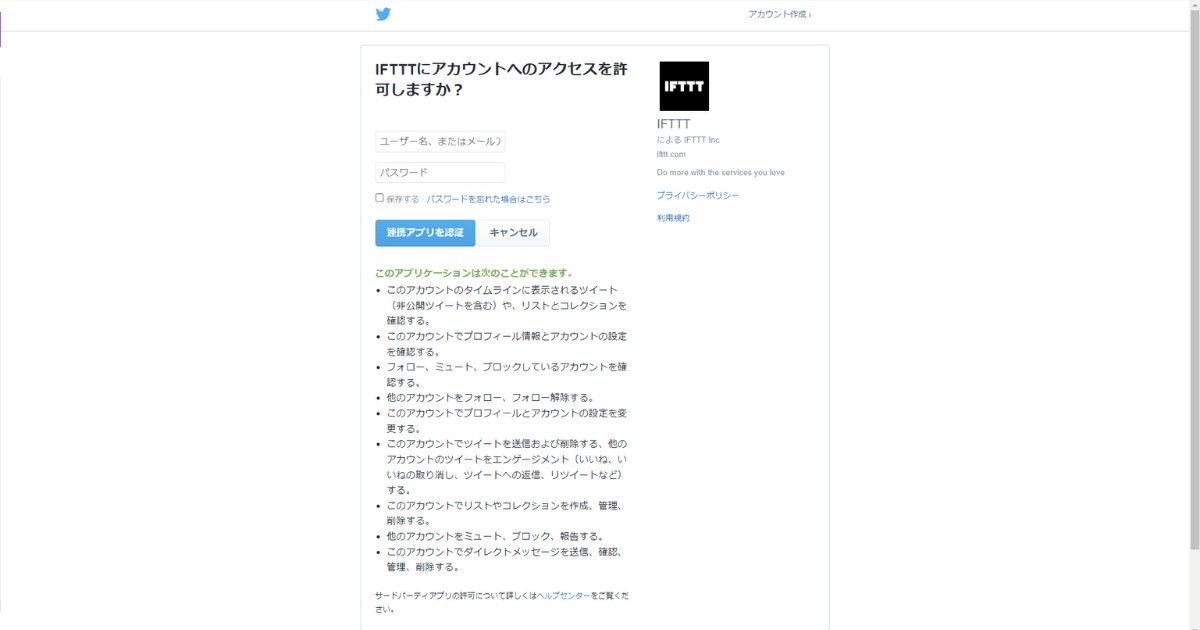
・「Username to watch」にTweetを取得したいアカウントのユーザーネーム(@から始まるもの)を入力しましょう。
今回は私のアカウントを指定しました。
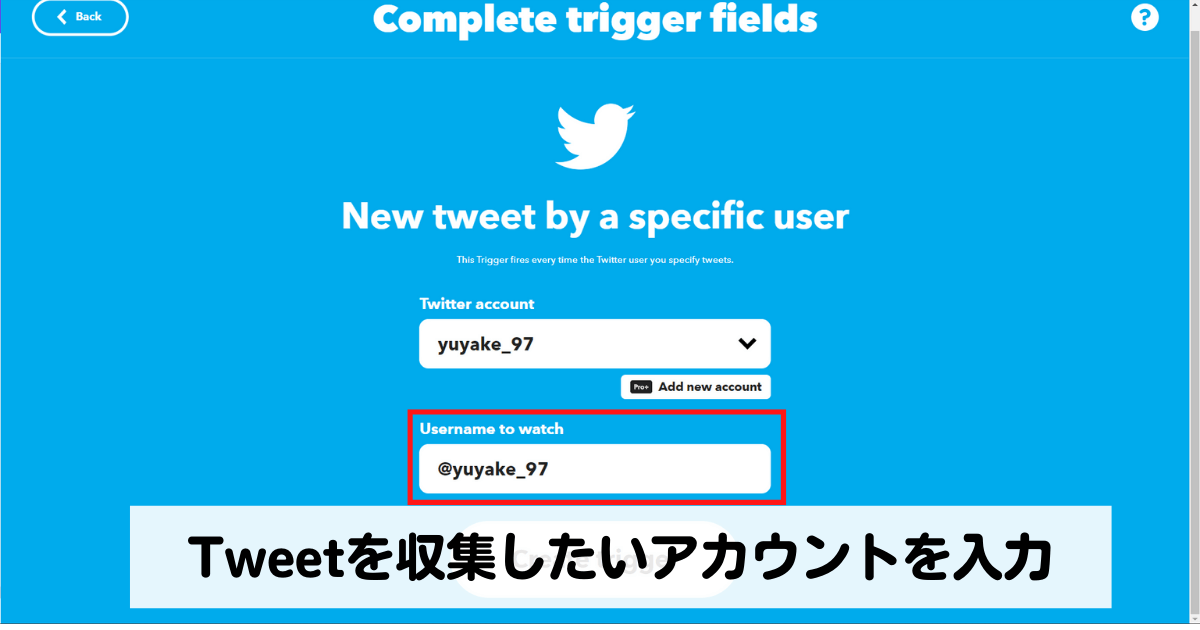
・「Create trigger」をクリックしましょう。
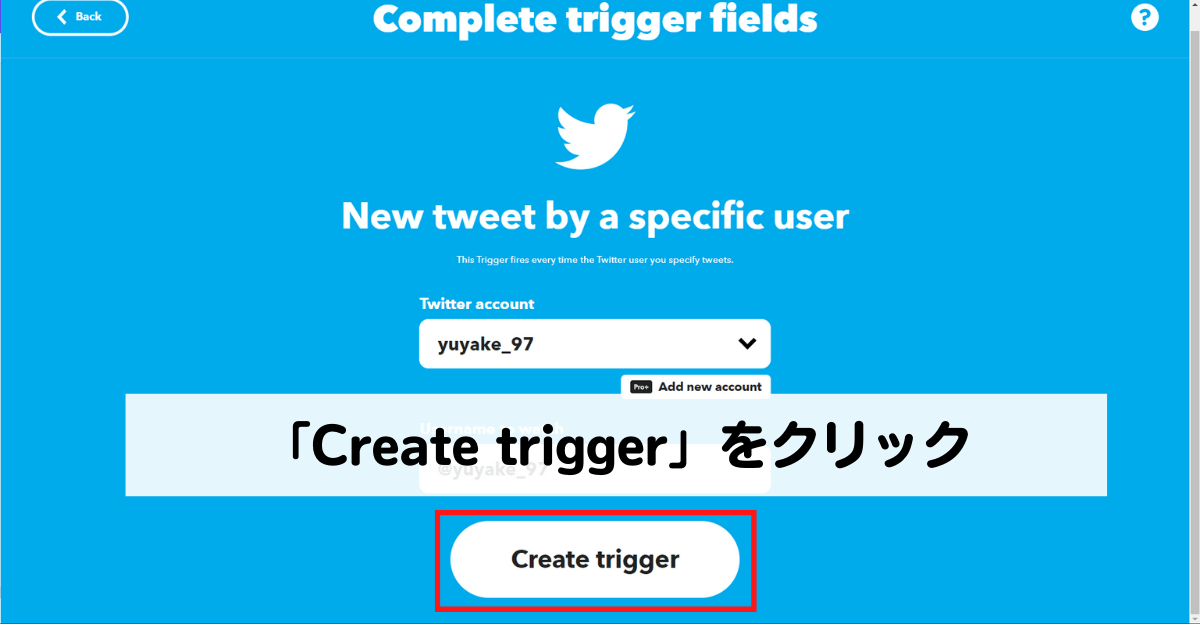
IFTTTでThen That(「もし〇〇したら、△△する」の「△△する」の部分)を作成する
・「Then That」の「Add」をクリックしましょう。
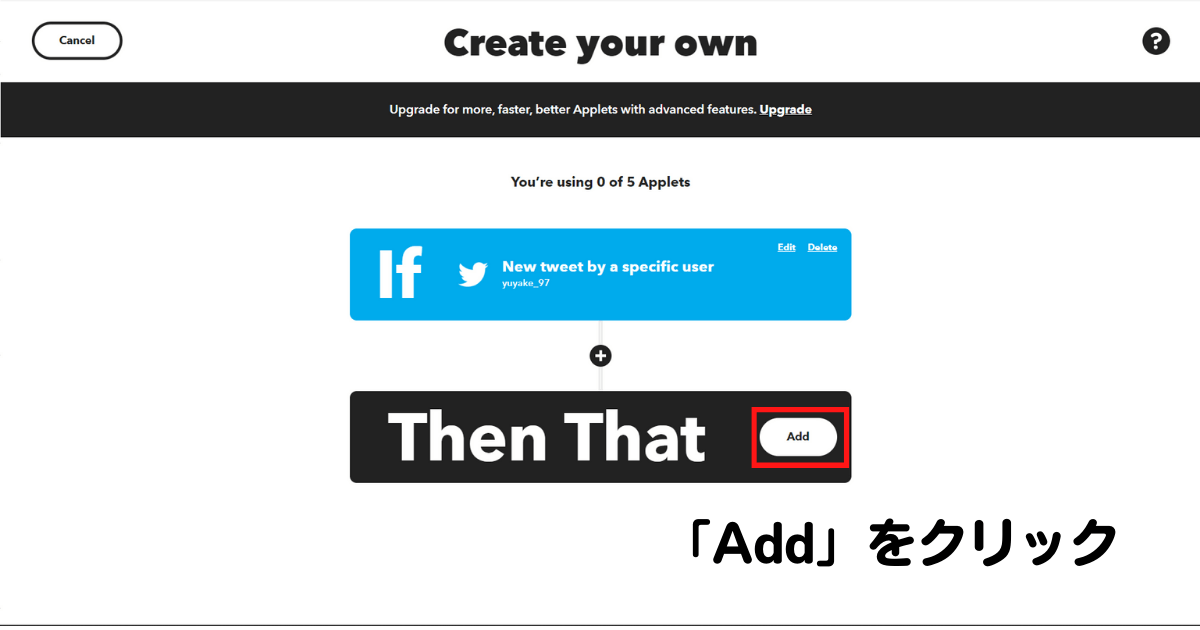
・検索ボックスに「Notion」と入力し、アイコンをクリックしましょう。
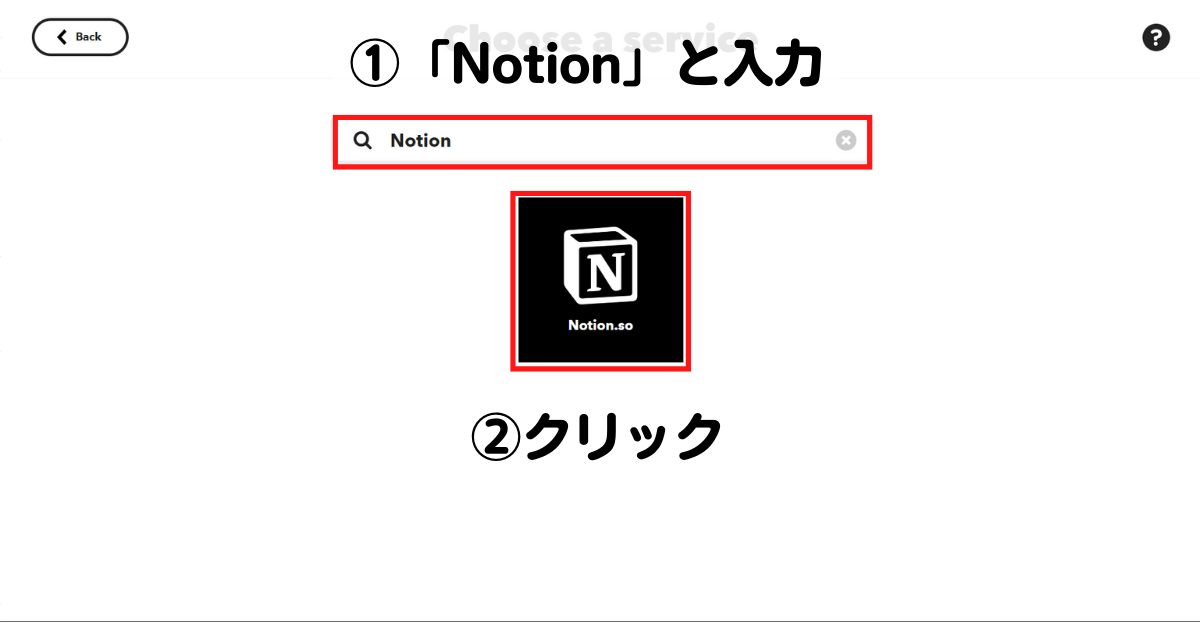
・「Add item to a To-Do list」をクリックしましょう。
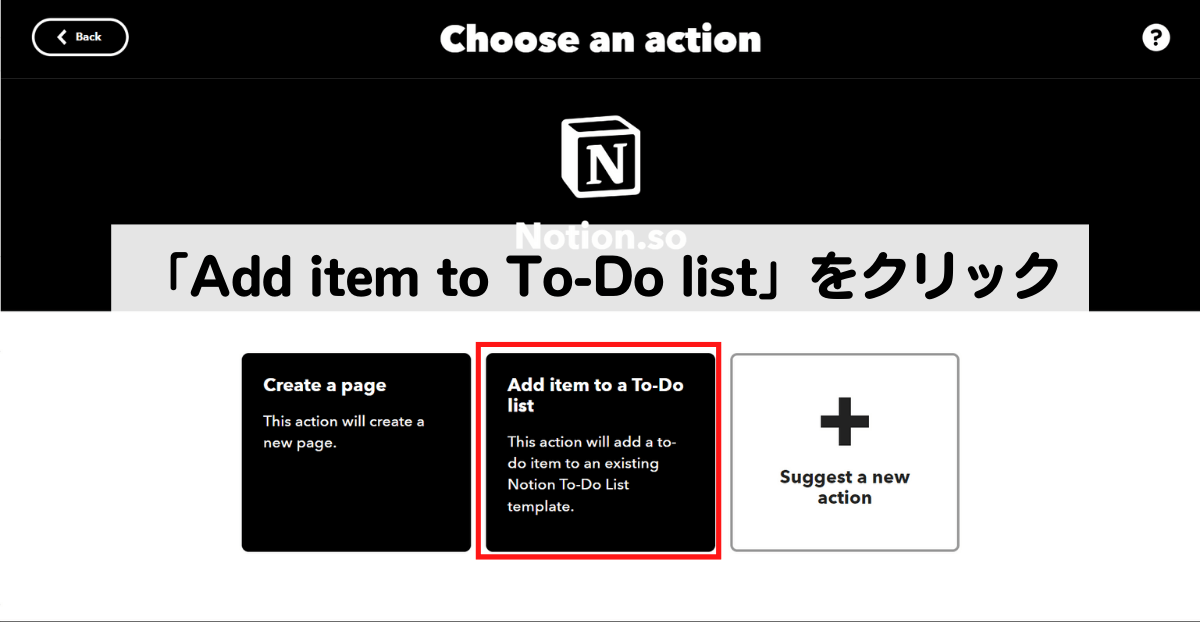
・「Connect」をクリックしましょう。
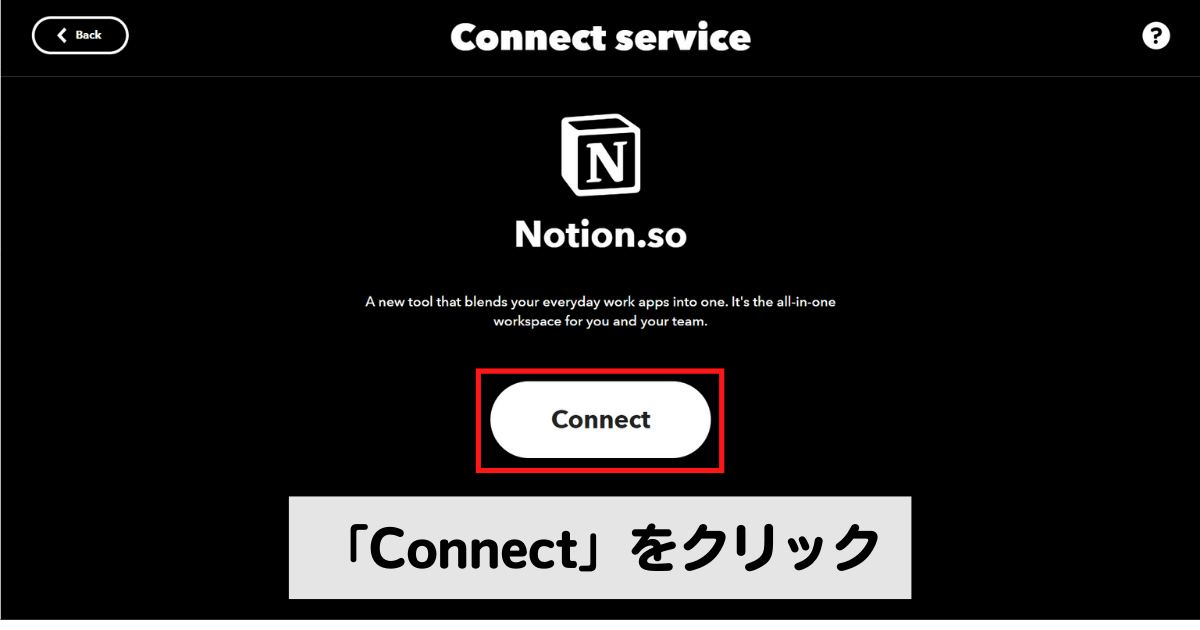
・IFTTTとNotionを連携するために、「Select pages」をクリックしましょう。
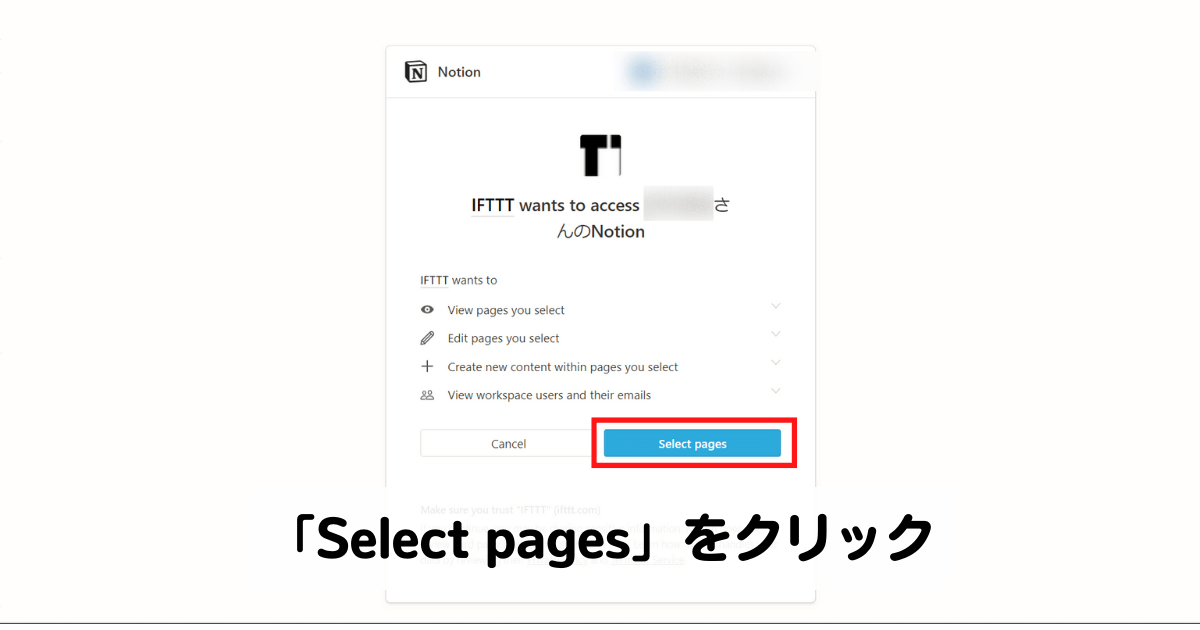
・Notion上で作成したページ(ここでは、「Tweet記録」)を選択し、「Allow access」をクリックしましょう。
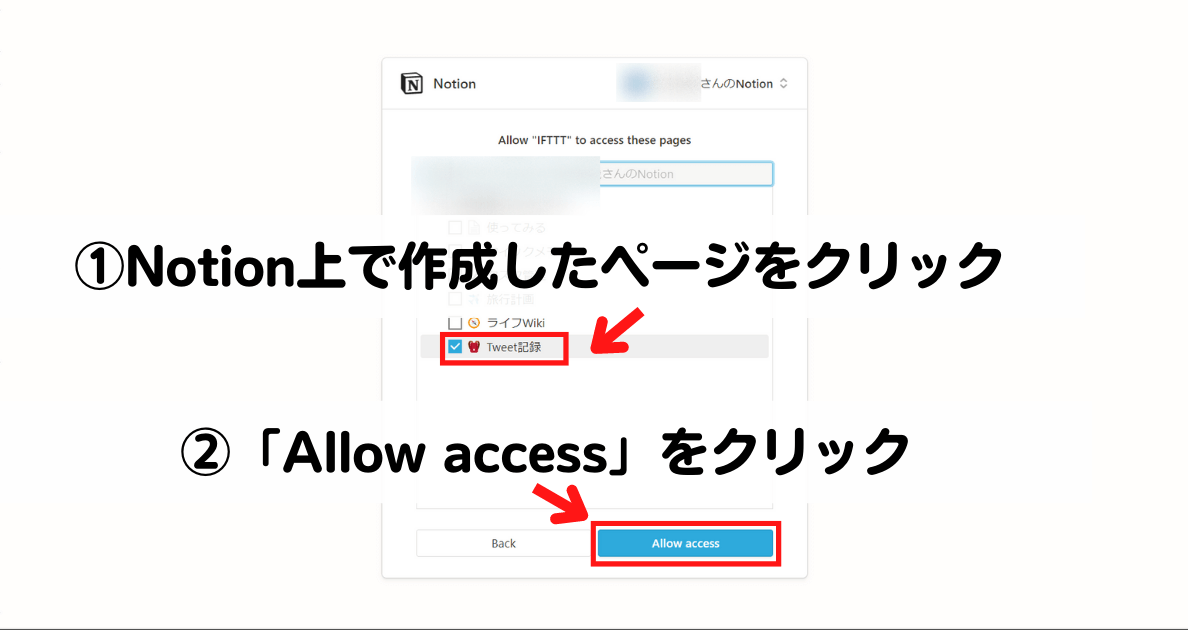
・設定をしていきましょう。
私は以下のように設定しています(①~④はデフォルトでOK、⑤は要設定)。
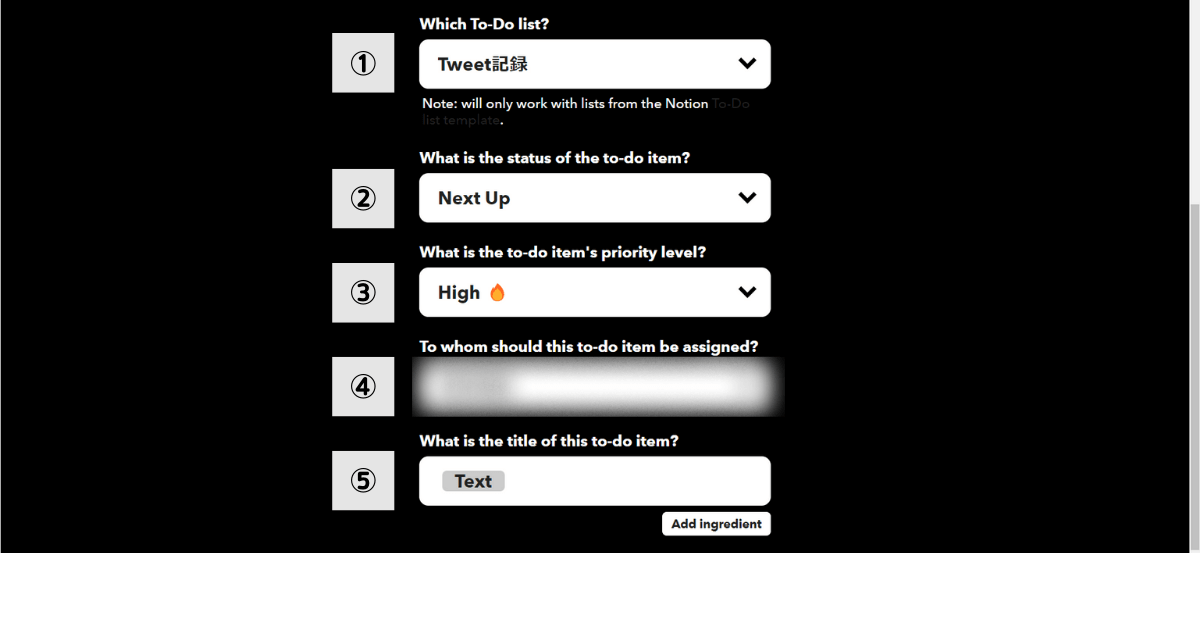
デフォルトでOK
①Which To-Do list?
ここでは、先程作成したTo-Doリストが自動的に選択されているはずです。
②What is the status of the to-do item?
データベースに格納される際のステイタスを選択することができます。
私の場合は、どのステイタスでも特に影響はないので、デフォルトの「Next Up」にしています。
③What is the to-do item’s priority level?
データベースに格納される際のプライオリティを選択することができます。
私の場合は、どのプライオリティでも特に影響はないので、デフォルトの「High」にしています。
④To whom should this to-do item be assigned?
ここでは、自分のアカウントが自動的に選択されているはずです。
要設定
⑤What is the title of this to-do item?
データベースに格納される際のタイトルを選択することができます。
デフォルトでは、「Tweet by Username」となっていますが、Tweet全体を収集したい場合は、「Add integredient」から「Text」を選択しましょう。
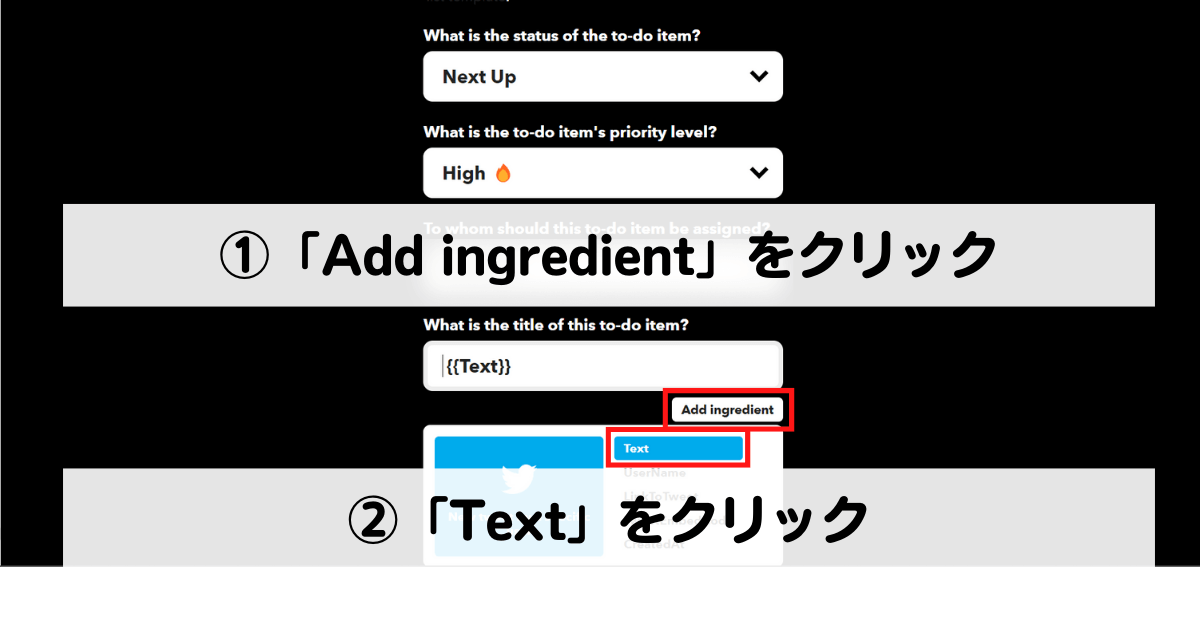
・設定が完了したら、「Create action」をクリックしましょう。
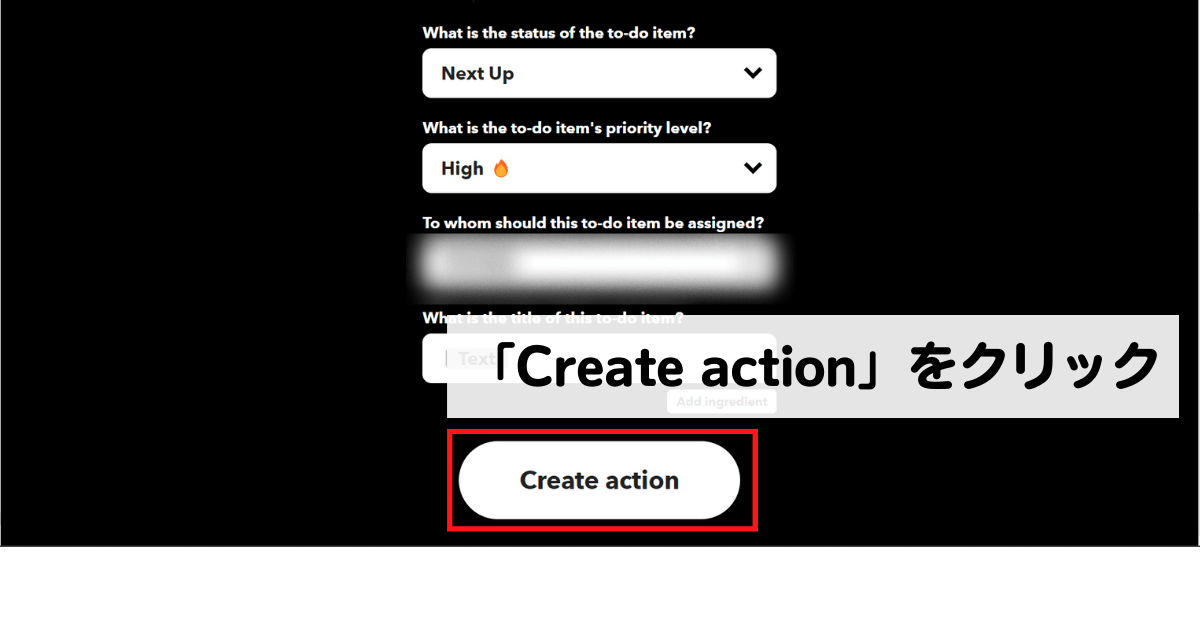
・「Continue」をクリックしましょう。
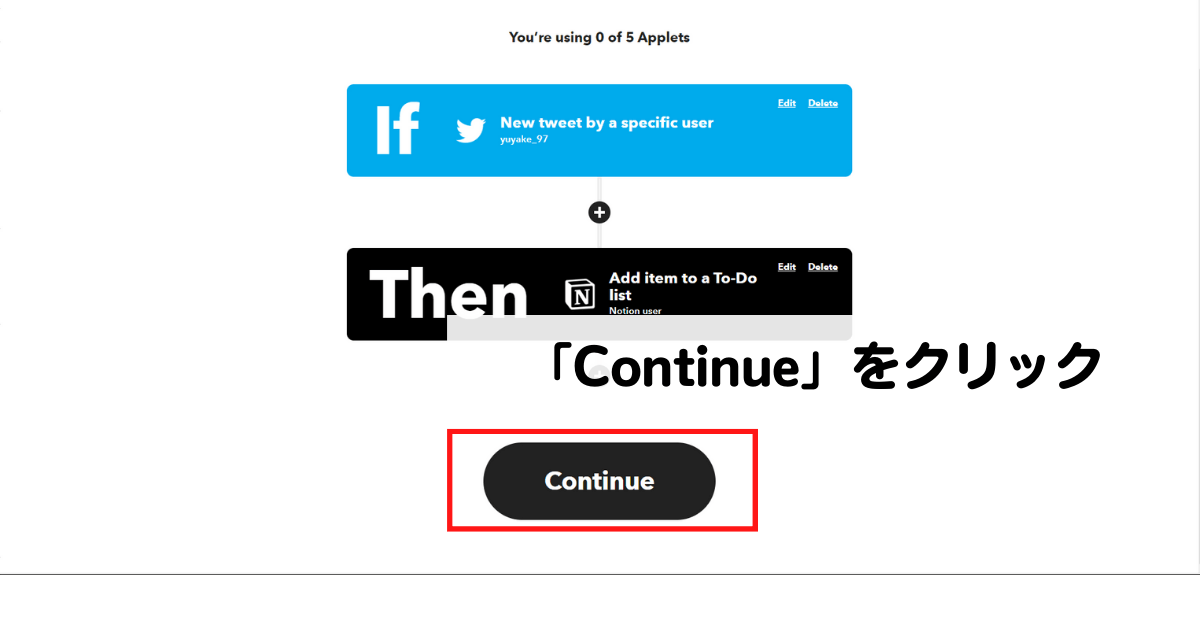
・「Finish」をクリックしましょう。
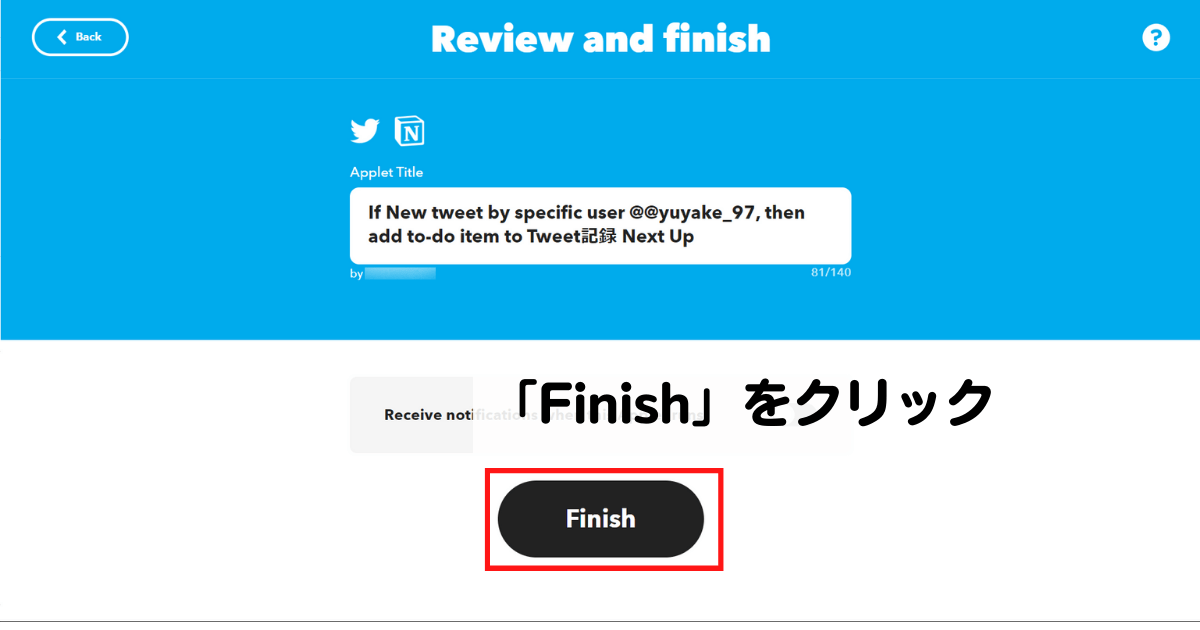
・以下のような画面が表示されれば、連携が完了です。
お疲れさまでした。
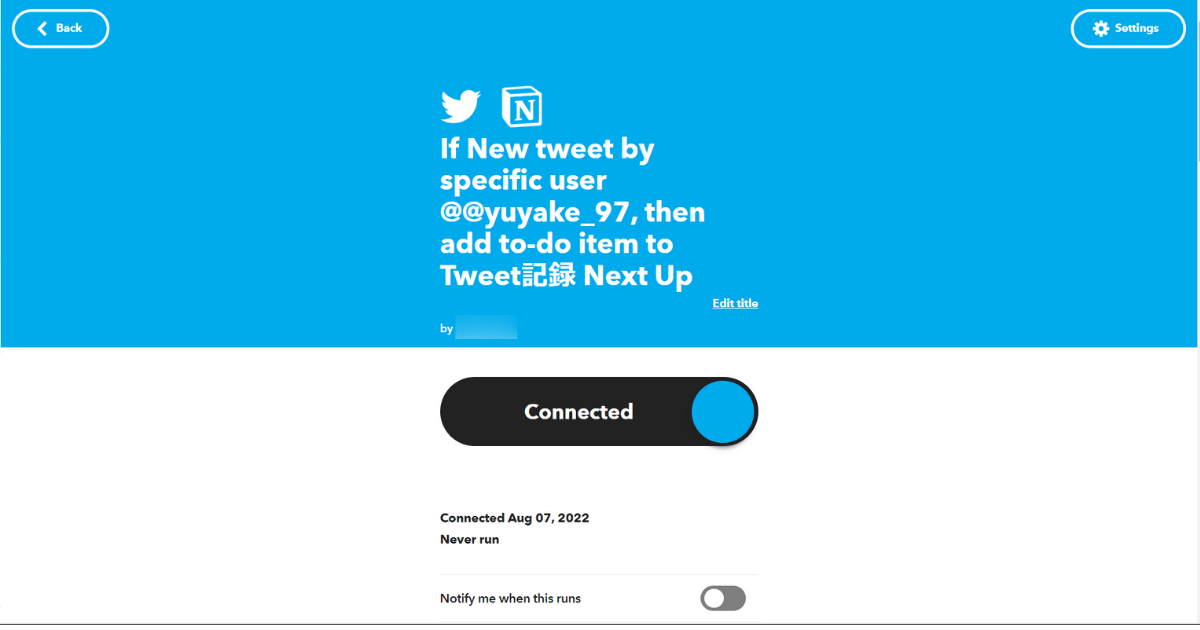
動作確認
Twitterで投稿してみます。
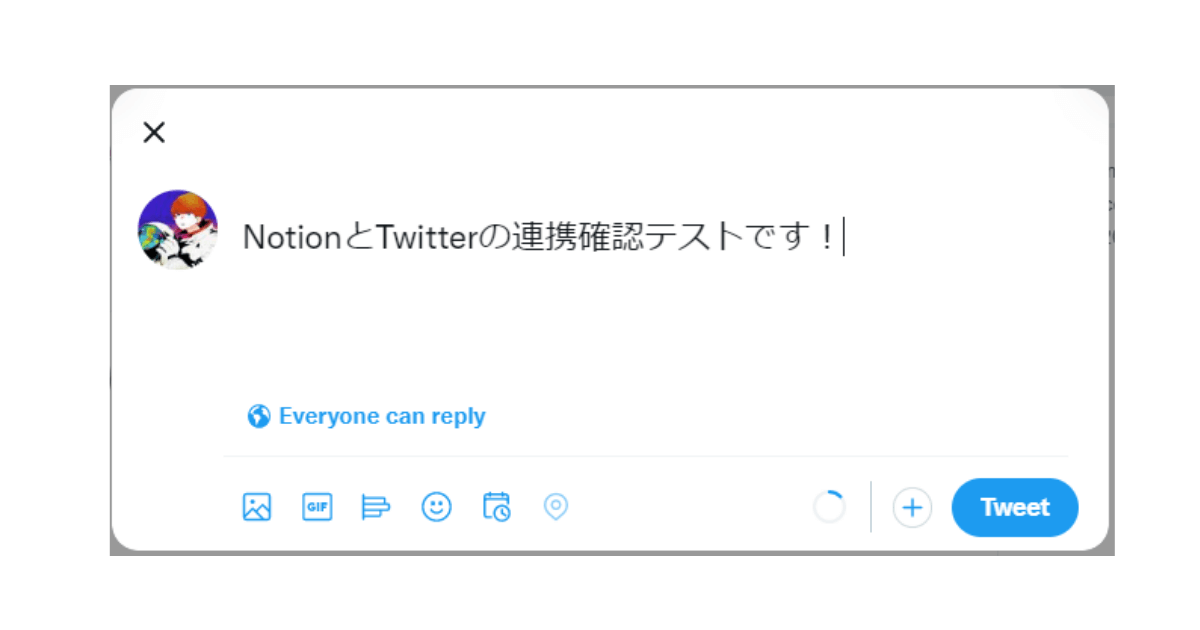
すると、Notionの「Update」に通知がきて、データベースに格納されていました!
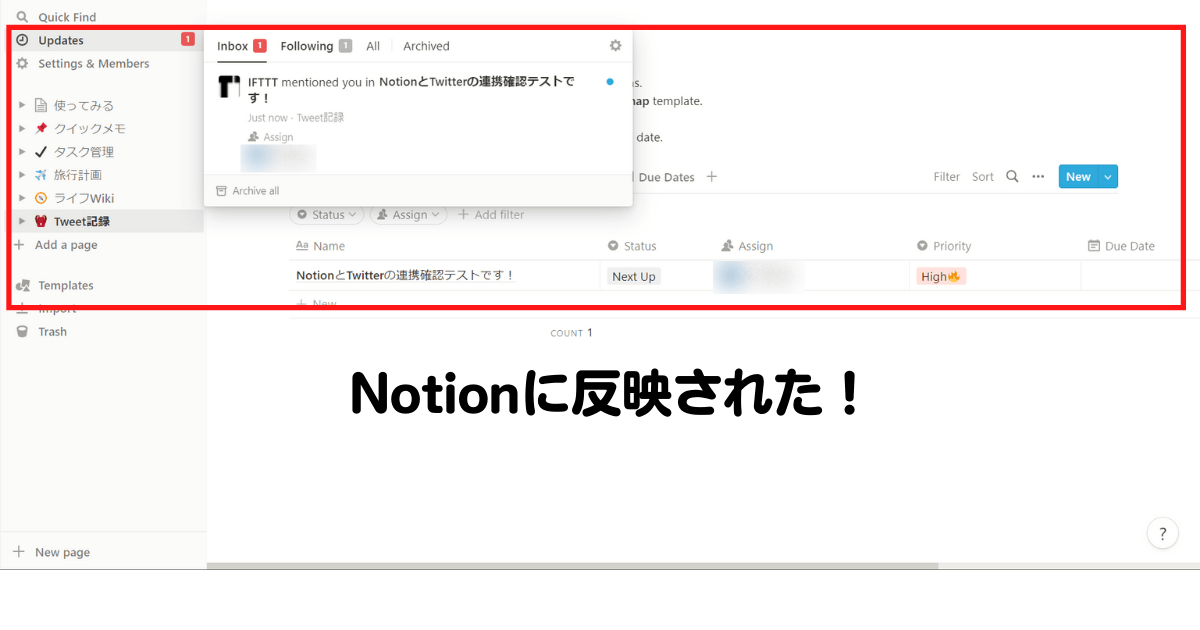

なかなかNotionに反映されないな…
という場合は、IFTTT内の「Check now」をクリックしてみてください。
通常では、1時間以内に処理される仕様となっていますが、「Check now」をクリックすることですぐに実行されます。
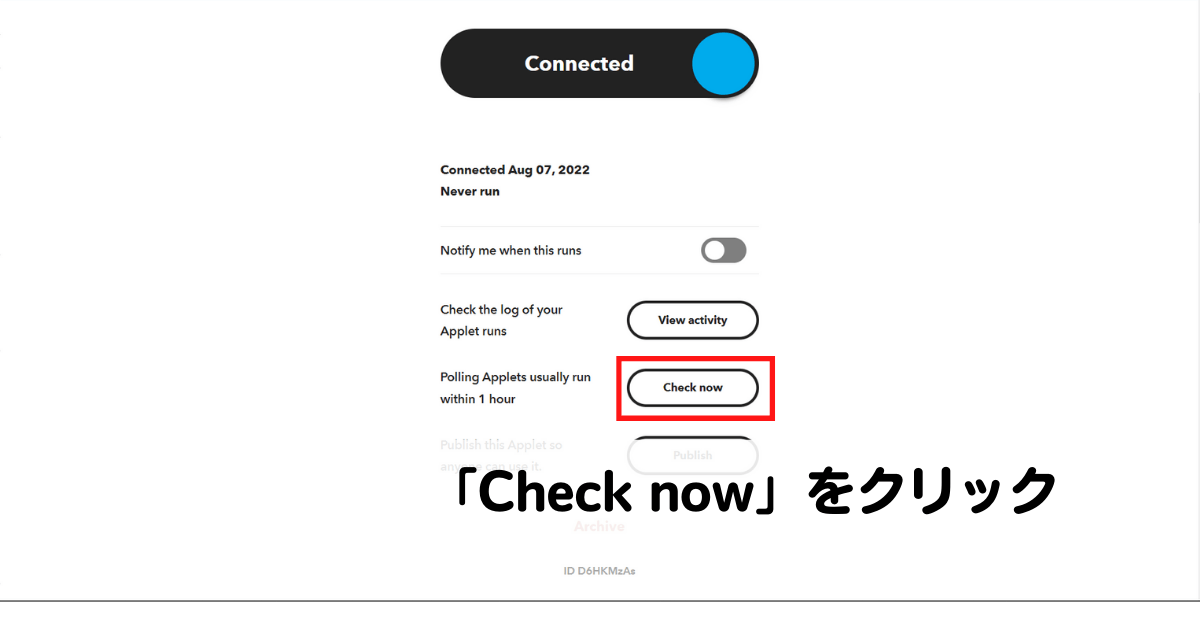
IFTTTを使って、TwitterとNotionを連携させる手順は以上になります。
ぜひぜひやってみてください!
IFTTT以外にもZapierという自動化ツールもありまして、このツールを使うと例えば、
GmailとGoogle Driveを連携
させることができます。
連携させることによって、Gmailに添付された資料を自動で、Google Driveに保存することができます。
気になった方は以下の記事を参考にしてみてください!
Notionをもっと活用したい方は、こちらの書籍がおすすめです。
特に第5章の「アイデア集」と第6章の「もっと便利に使うコツ、機能」がためになります。
私は、この本を読んでマークダウンを覚えようと思いました。
最後まで読んでいただき、ありがとうございました。
それでは、また!
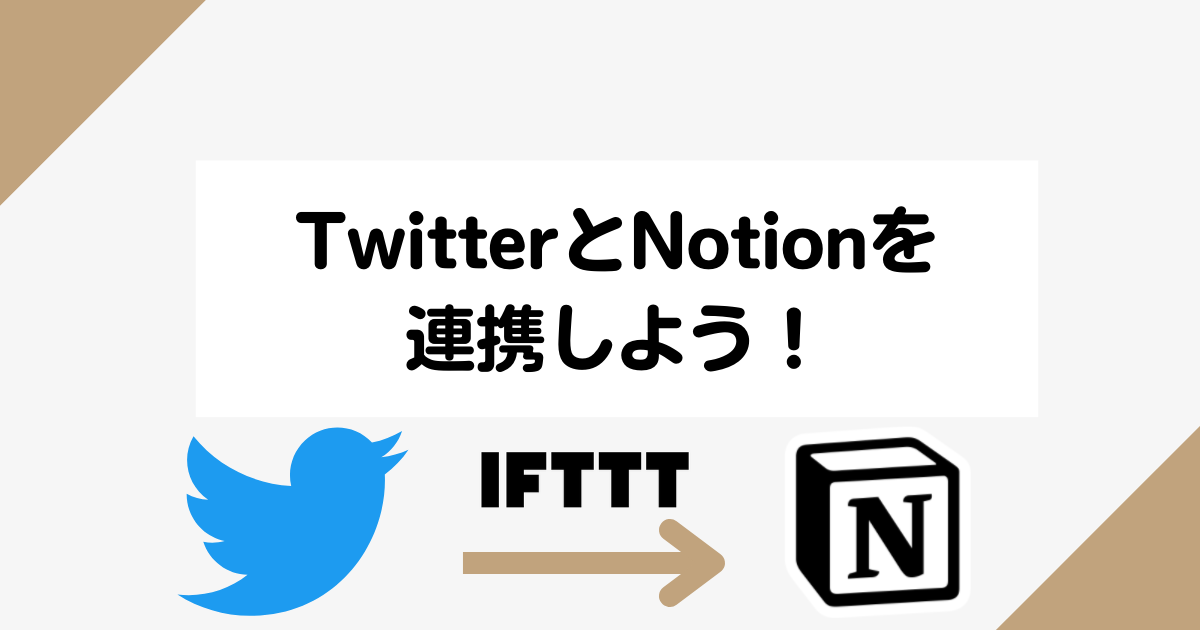
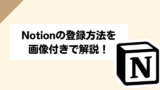
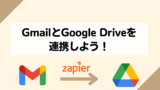

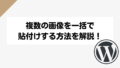
コメント