はじめに
これはどんな記事?
Notionの登録方法を画像を用いながら解説していきます。
この記事を見ながら一緒に操作することによって、Notionを使い始めることができます。
こんにちは!
ゆうやけです!
私は、Notion(ノーション)をほとんど毎日使っています。
今話題のサービスなので、皆さんもどこかでこの言葉を耳にしたことがあるかもしれません。
Notionとは、メモ作成、プロジェクト管理、タスク管理などができるメモアプリケーションです。
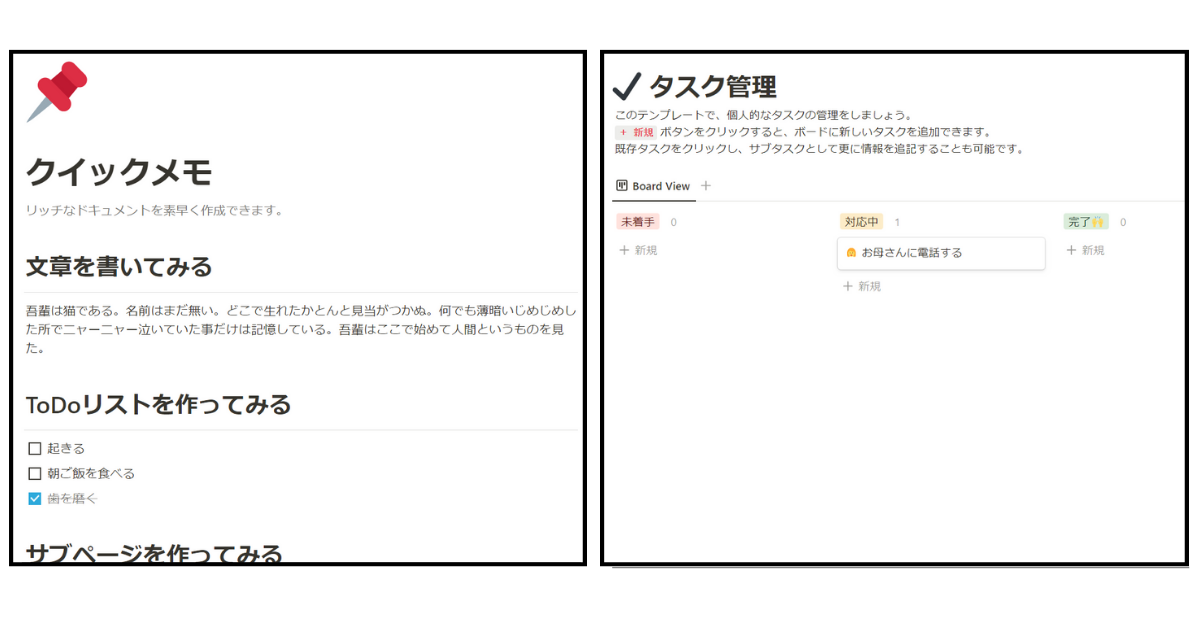
Notionに興味があっても

どんな感じで登録すればいいのかな?
難しい操作があったらどうしよう…
と思う方もいらっしゃるかもしれません。
そのような方のためにこの記事があります。
本記事では実際の画像を用いて説明します。
きっと、この記事を読み終わるころにはNotionの登録が完了です。
ぜひこれを機会にNotion生活を始めていきましょう!
Notionの登録手順
ここからNotionの登録手順を画像を用いながら解説していきます。
・以下のURL(Notionの公式HP)をクリックしましょう。
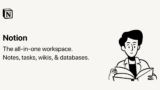
・「Notionを無料で使ってみる」をクリックしましょう。

・Googleアカウント、Appleアカウント、メールアドレスのいずれかでサインアップをしましょう。
GoogleアカウントやAppleアカウントでサインアップを行うと、設定が楽なのでおすすめです。
(ここではGoogleアカウントでサインアップを行ったものとします)
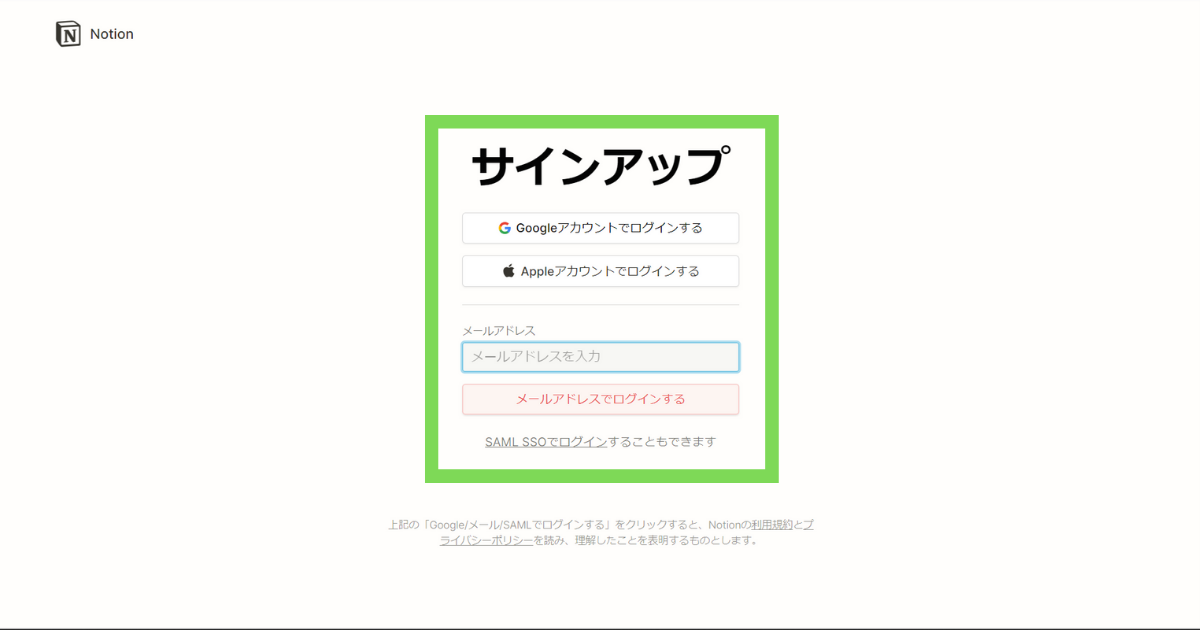
・あなたについての情報(仕事、役職、Notionを使う目的)を入力しましょう。
この項目はスキップすることが可能です。
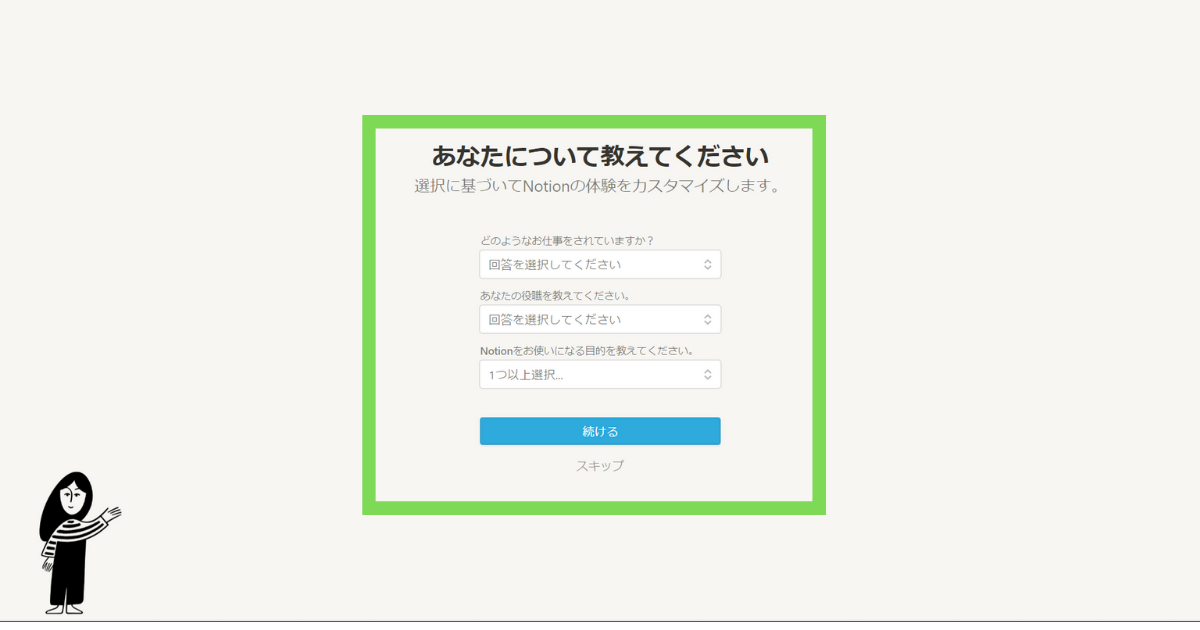
・プランを選択しましょう。
個人で使用する際は、「自分のために」を選択しましょう。
そして、「Notionに移動する」をクリックしましょう。
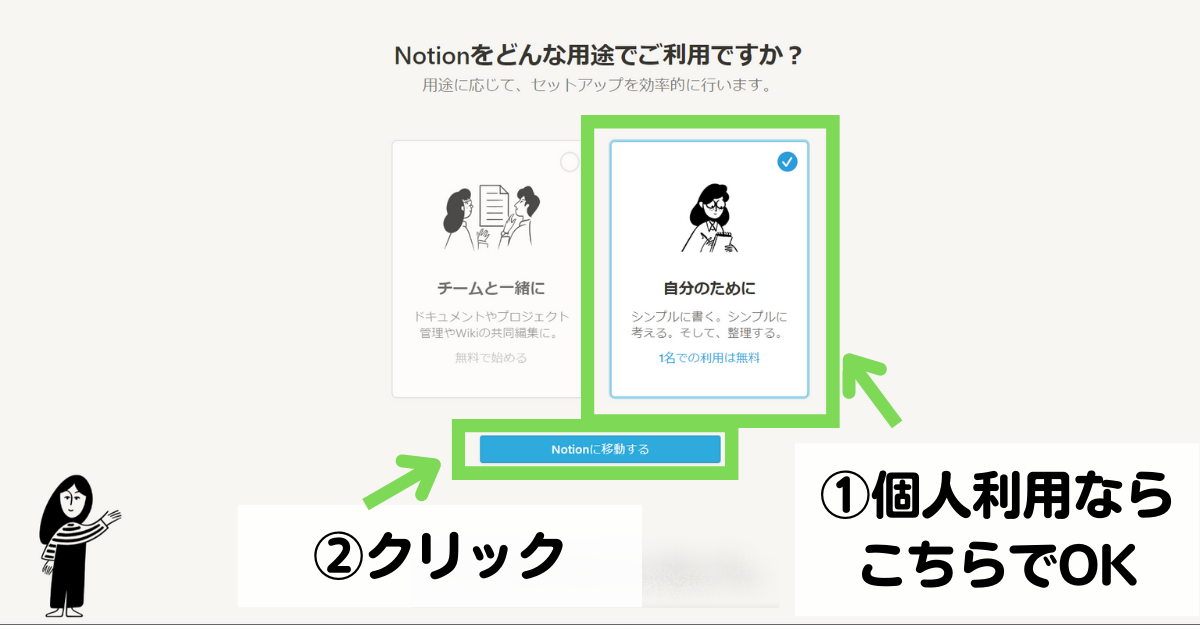
・以下のような画面が表示されれば、登録が完了です!
お疲れさまでした。
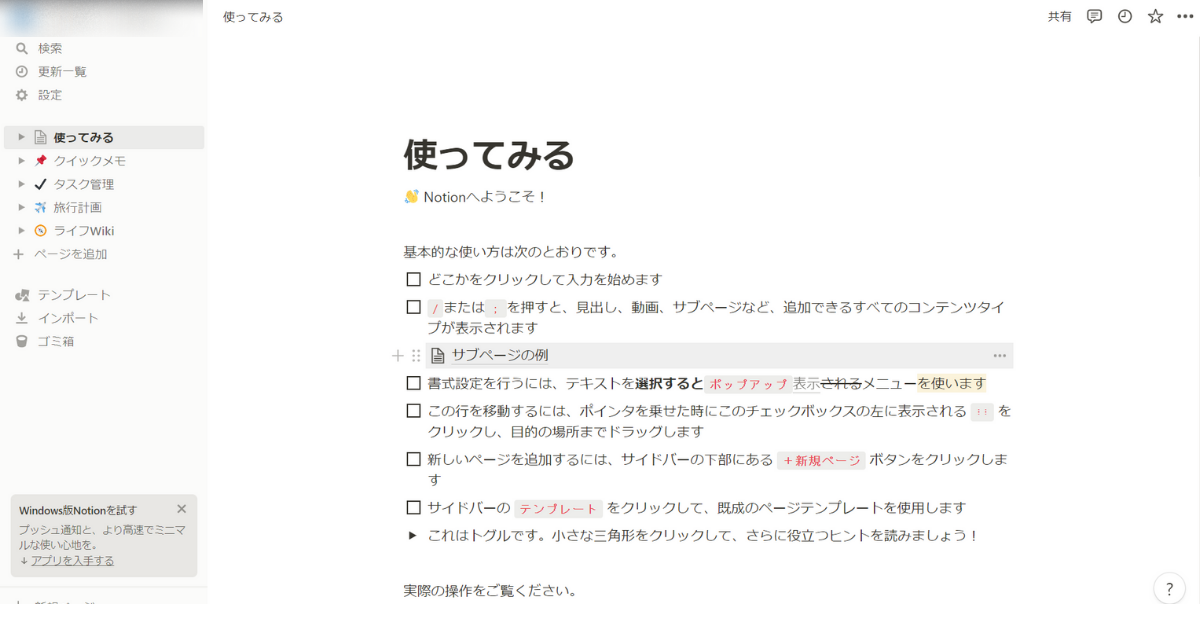
これでNotionの登録が完了です。

登録は無料だけど、もしかして使っていくうちに有料になるんじゃないの?
そう思われた方もご安心ください。
Notionの無料版(パーソナル)でも不自由なく使うことができます。
私は有料版(パーソナルPro)を使っているのですが、無料版との違いを一番に感じることは、画像のアップロード制限です。
無料版(パーソナル)は、5MBまで
有料版(パーソナルPro)は無制限
となっています。
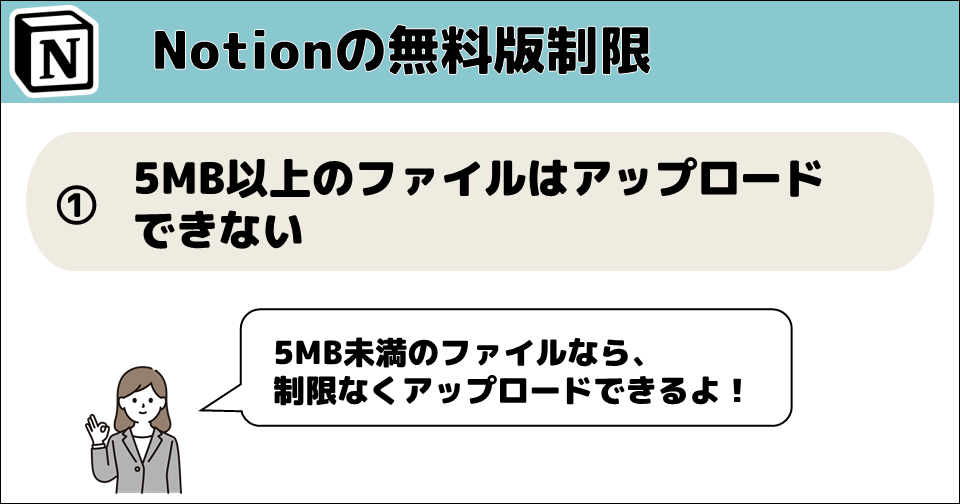
充分に使い方を理解した後で、有料版を検討してみてもよいかもしれません。
操作方法 & 活用方法
操作方法や実際の活用方法などは以下の記事を参考にしてみてください。
下の記事では、日記の作り方を紹介しています。
ハビットトラッカーとしても使えるので、習慣化のモチベーションアップにも繋がります。
ハビットトラッカー・・・習慣化したいものをまとめて、実行することができたらチェックをつける管理表(下の画像参照)
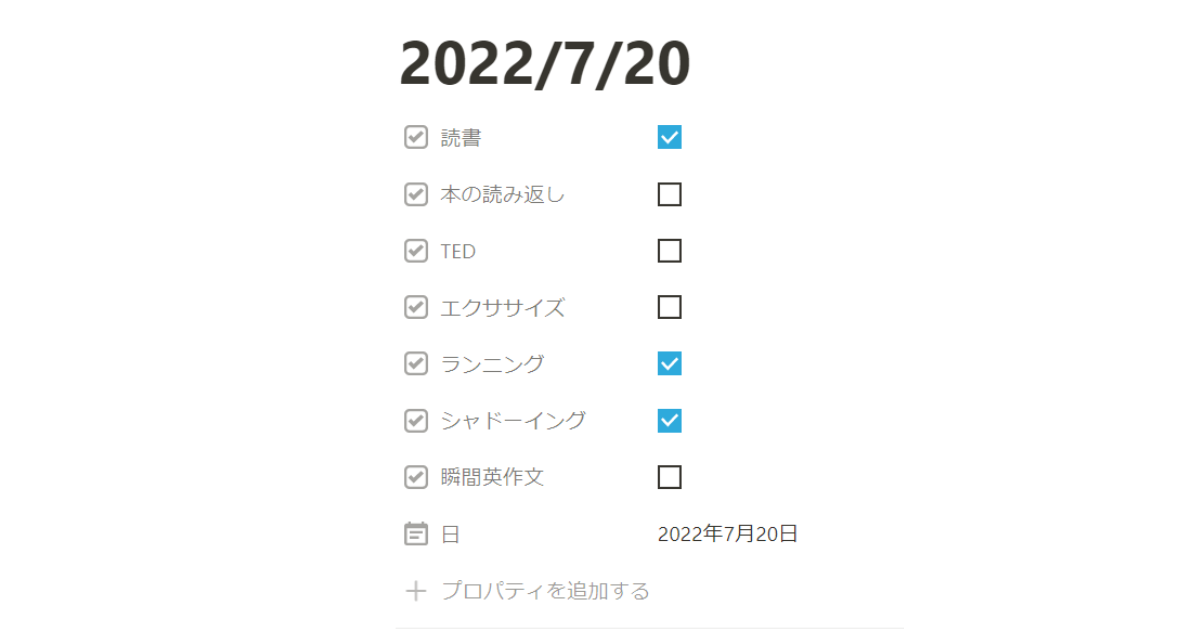
下の記事では、英単語帳の作り方を紹介しています。
データベースで分類分けをして、様々な方法で単語帳を表示させることができます。
書籍から使い方を学びたい方は、こちらの本がおすすめです。
85個のTipsが掲載されていて、ためになること間違いなしです!
最後まで読んでいただき、ありがとうございました!
それでは、また!




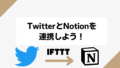
コメント