はじめに
これはどんな記事?
マークダウン記法を使う人、これから使いたい人を対象としています。
全角と半角を切り替えることなく、マークダウンを使うことができるようになります。
それはどんな方法?
Google 日本語入力を使いましょう。

こんにちは!ゆうやけです!
最近、Notionにハマっています。
さらに使いこなしたいなと思い、Notionの関する本を読んだですが、その中でマークダウンが紹介されていました。
これを読んで、

マークダウンって、めっちゃ便利じゃん!
と思いました。
マウスなしで、見出しや箇条書きリストを作ることができると、作業スピードが格段にあがります。
というわけで、マークダウンを使い始めたのですが、一つ難点がありまして。
それは、
全角と半角を切り替えるのが面倒
というものです。
例えば、見出し1を入力するときは、
①半角にして、#とスペースを入力
②全角にして、見出しの文章を入力
となります。
切り替えなしで、マークダウンを使いたいと思いませんか?
それ、
Google日本語入力を使うことで実現できます!
ここからは、
- Google日本語入力のインストール
- Google日本語入力の設定
- 入力方法
という流れで説明していきます。
実際の画面を使ってわかりやすく解説していきます。
Google日本語入力のインストール
Google日本語入力は公式サイトからインストールすることができます。
こちらの記事では、インストール方法を実際の画面を用いながら解説しています。
Google日本語入力の設定
私はマークダウンで、
- 見出し(# + スペース)
- 箇条書き(* + スペース)
- 番号リスト(数字 + .(ピリオド) + スペース)
をよく使います。
そのため、これらの記号を半角で入力できるように設定していきます。
・IMEのところにカーソルを合わせて、右クリックをしましょう。
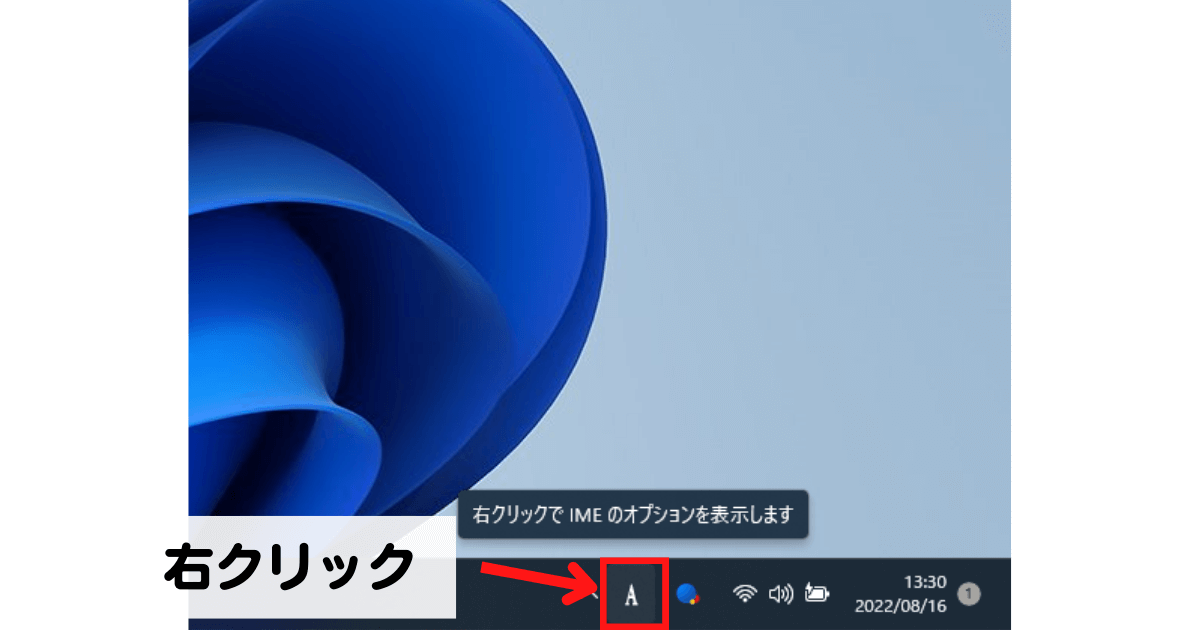
・プロパティをクリックしましょう。
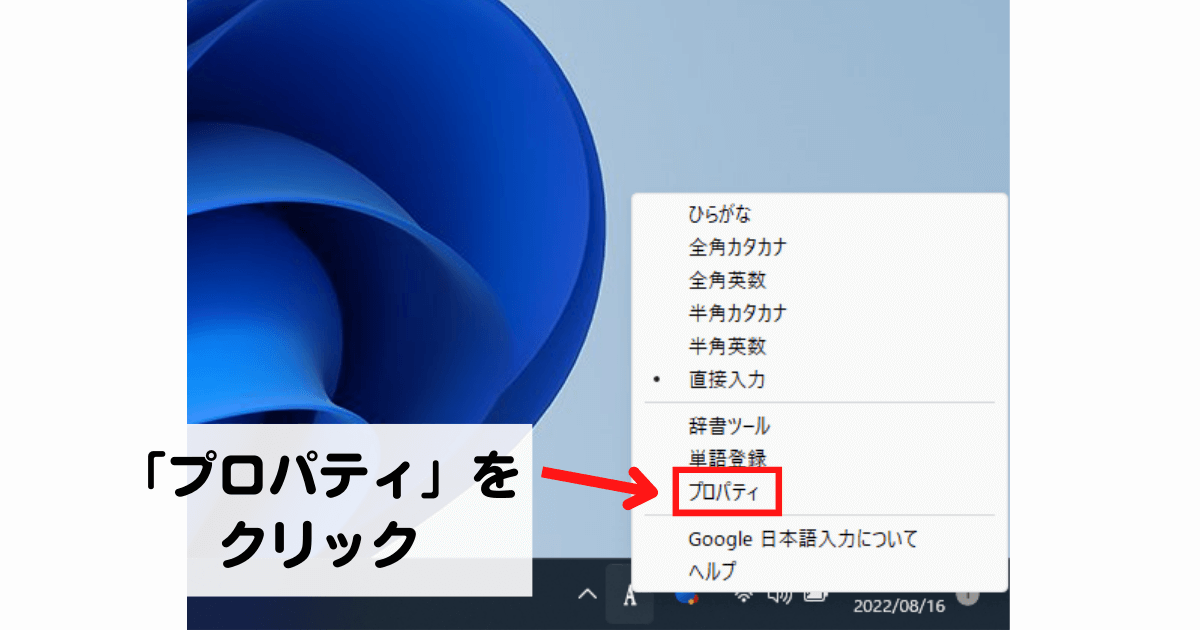
・「スペースの入力」を「半角」に変更しましょう。
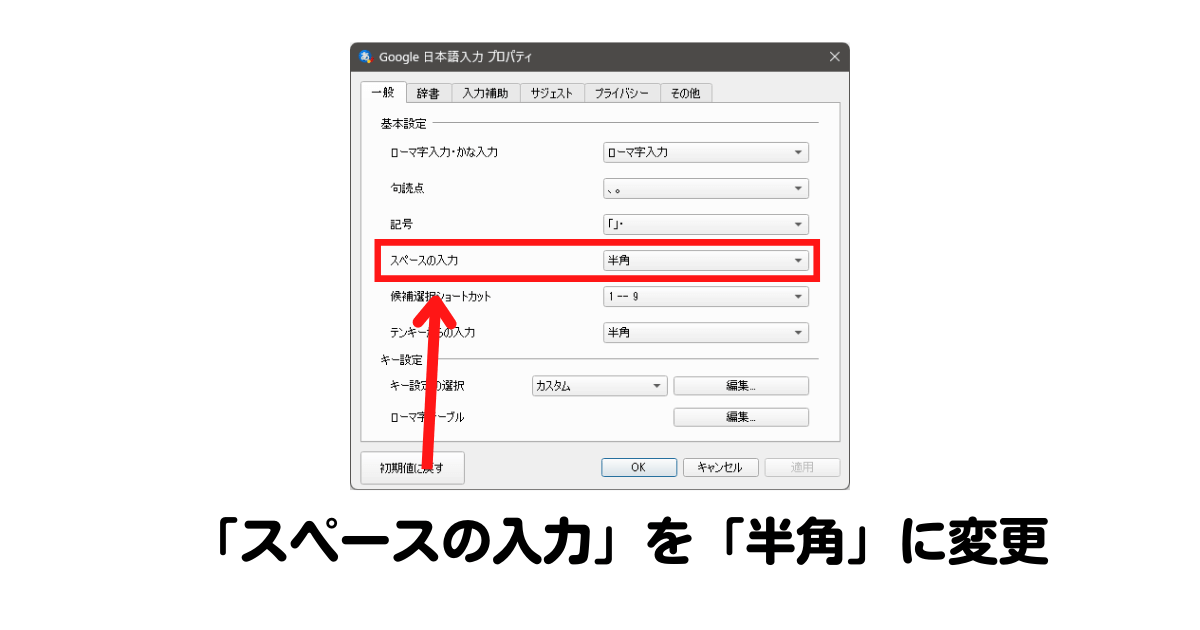
・「入力補助」をクリックし、数字と.(ピリオド)の「変換前文字列」を「半角」に変更しましょう。
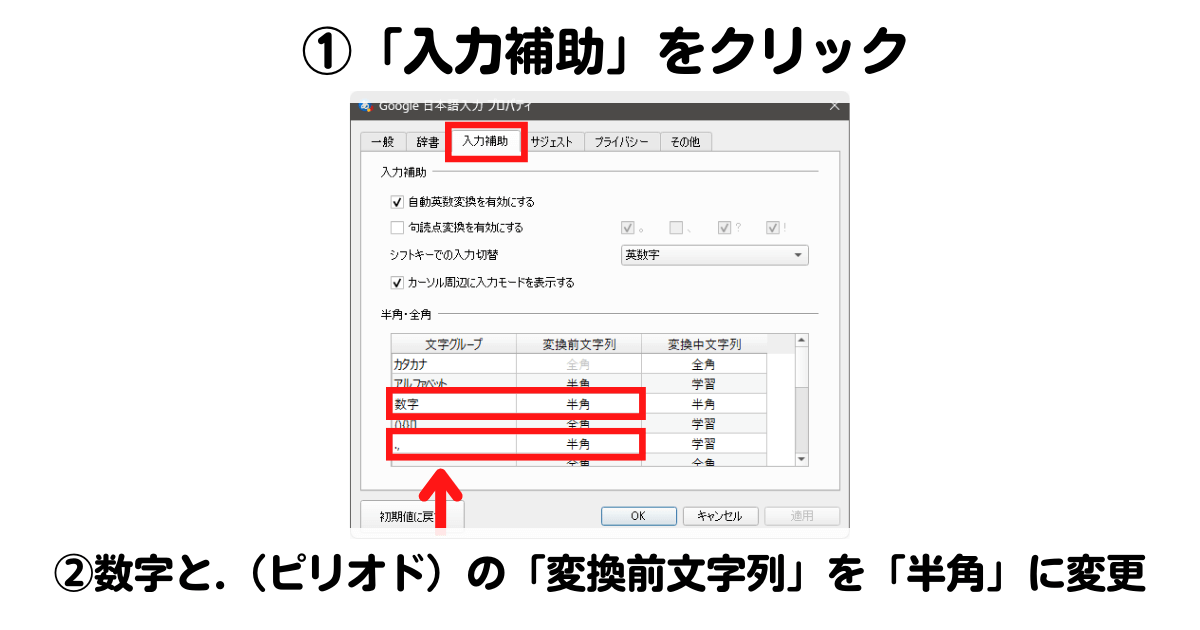
・スクロールして、#と*の「変換前文字列」を「半角」に変更しましょう。
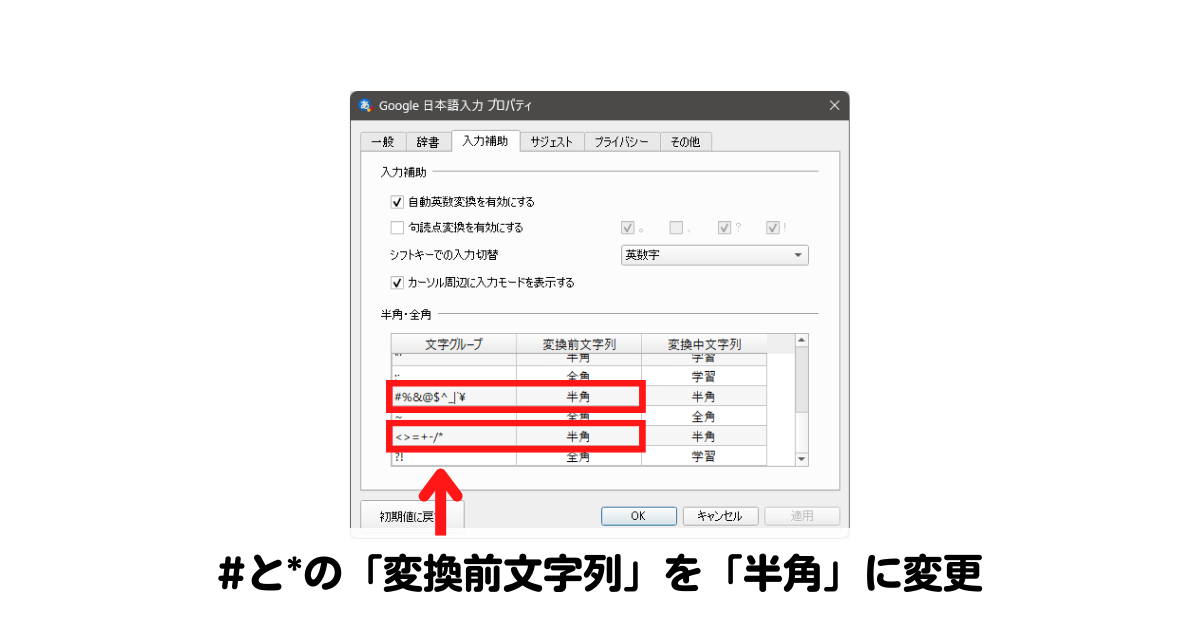
設定は以上になります。
それでは、実際に入力していきましょう。
入力方法
入力するときに、気をつけることがあります。
それは、スペースの前にEnterキーを押すということです。
つまり、
- 見出し
- 箇条書き
- 番号リスト
は以下のように入力しましょう。
見出しの入力
①#を入力
②Enterキーを押す
③スペースを入力
箇条書きの入力
①*を入力
②Enterキーを押す
③スペースを入力
番号リストの入力
①数字と.(ピリオド)を入力
②Enterキーを押す
③スペースを入力
動画も用意しましたので、参考にしてみてください。
ここまではNotionで入力してきましたが、WordPressでも同じように入力できます。
いかがでしたか?
皆さんも、Google日本語入力 × マークダウンを使って、快適に文章を書いていきましょう!
このブログでは、Notionの使い方などを紹介しています。
例えば、Notionで日記を作る方法や
NotionとTwitterを連携させる方法などです。
Notionの使い方を本で学びたい方は、こちらがオススメです。

最後まで読んでいただき、ありがとうございました。
それでは、また!
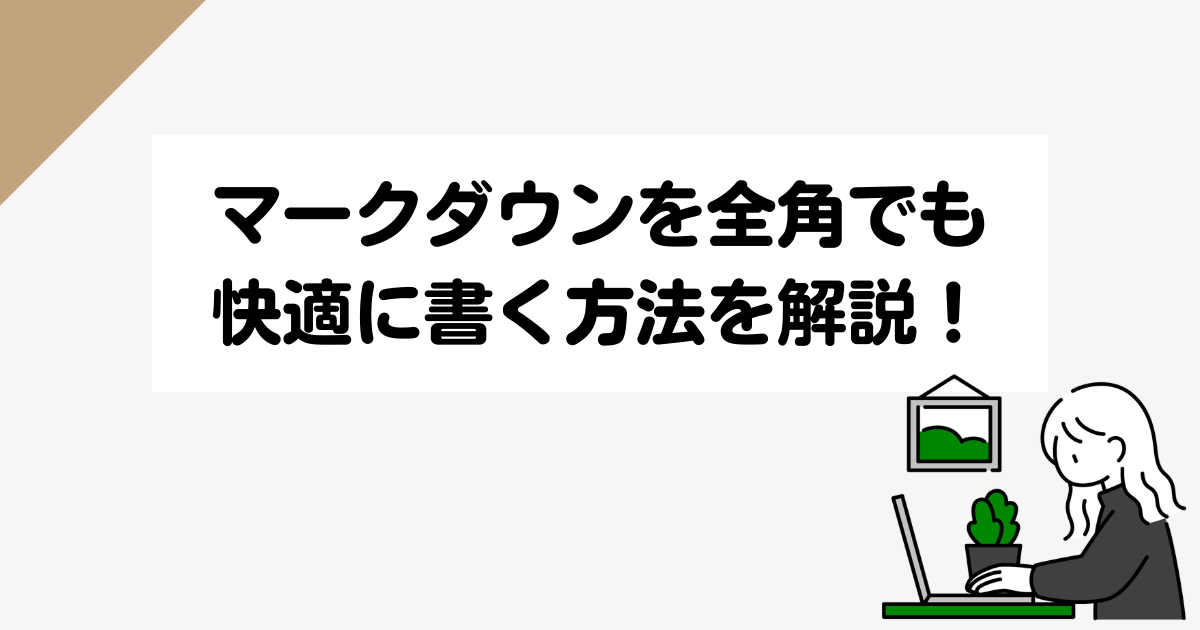


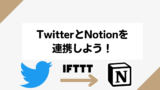
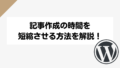

コメント