はじめに
これはどんな記事?
主にWordPressのブロックエディターを使っている方向けの記事です。
複数の画像を一括で貼付けする方法を解説しています。
この方法の重要なポイントは?
ギャラリーとリスト表示を使うことです。
読みやすい記事にするための効果的な方法として、「画像を使用する」が挙げられると思います。
文字だけがびっしりとならんだ記事だと、読むのに気後れしてしまうことってありませんか?
適度に画像を用いることによって、読者を飽きさせずに、情報を伝えることができます。
特に手順を説明するような記事では、以下のようなスクショがあると、説明しやすくなります。
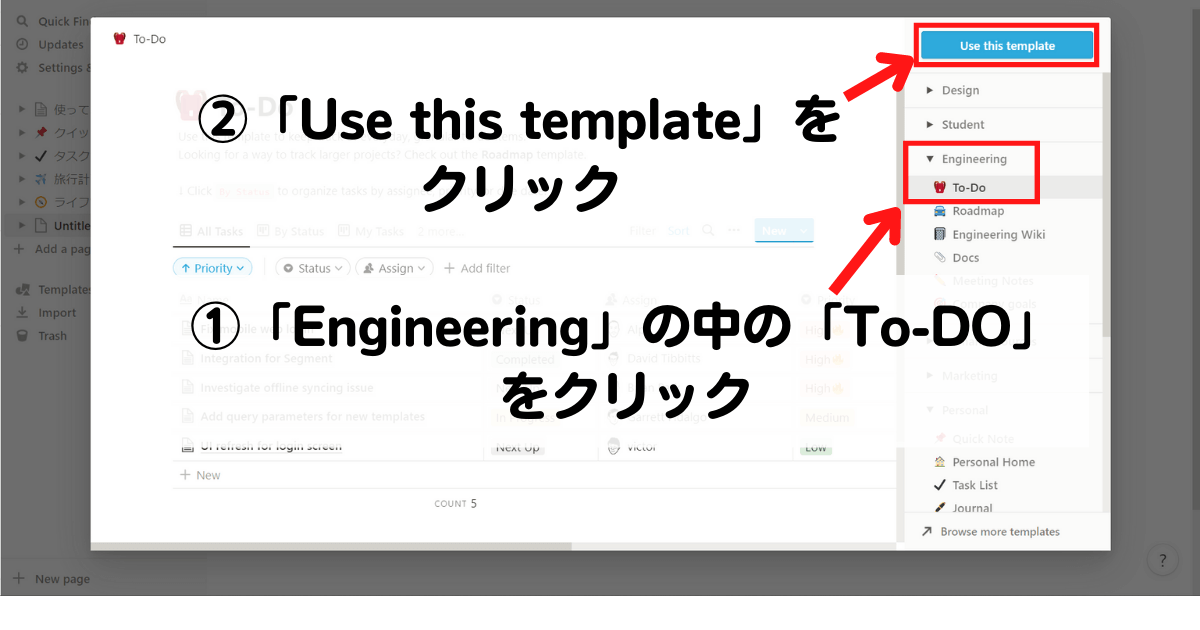
このように、わかりやすい記事を書く上では、画像を貼り付けることが重要ということが納得いただけると思います。
しかし、画像の数が多くなってくると貼り付けに時間がかかるんですよね。
毎回、「ブロックを追加」→「画像」→「アップロード」とクリックするのは大変です。
今回ご紹介する方法を使うと、複数の画像を一括で貼付けすることができます。
以下では、その手順について、図を用いながら説明しています。
手順の解説
これから紹介する手順は、文章を書き上げた最後に行うのがオススメです。
では、さっそく始めていきましょう。
・ブロックを選択しましょう。
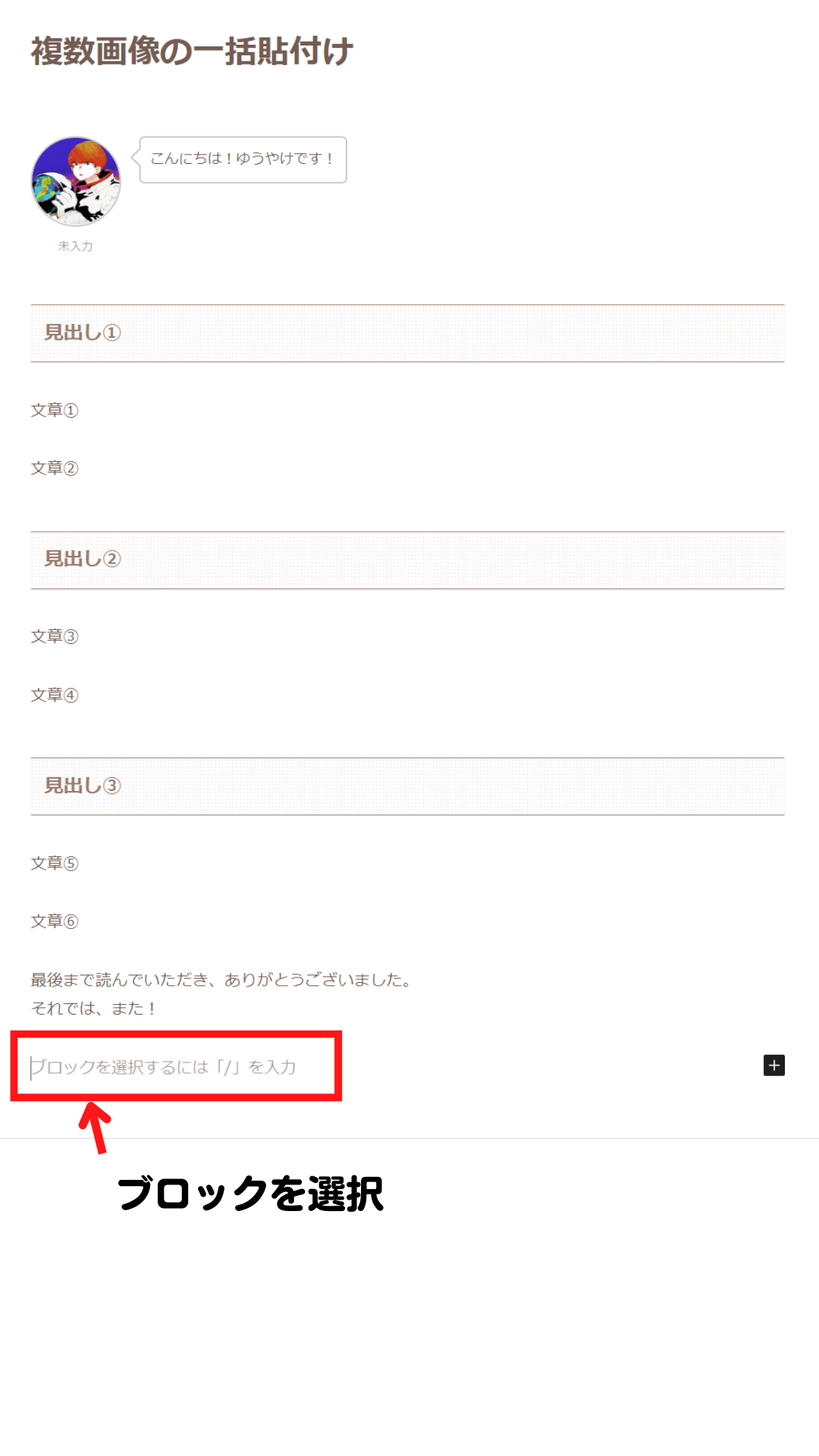
・左上のプラスボタン(「ブロック挿入ツールを切り替え」)をクリックしましょう。
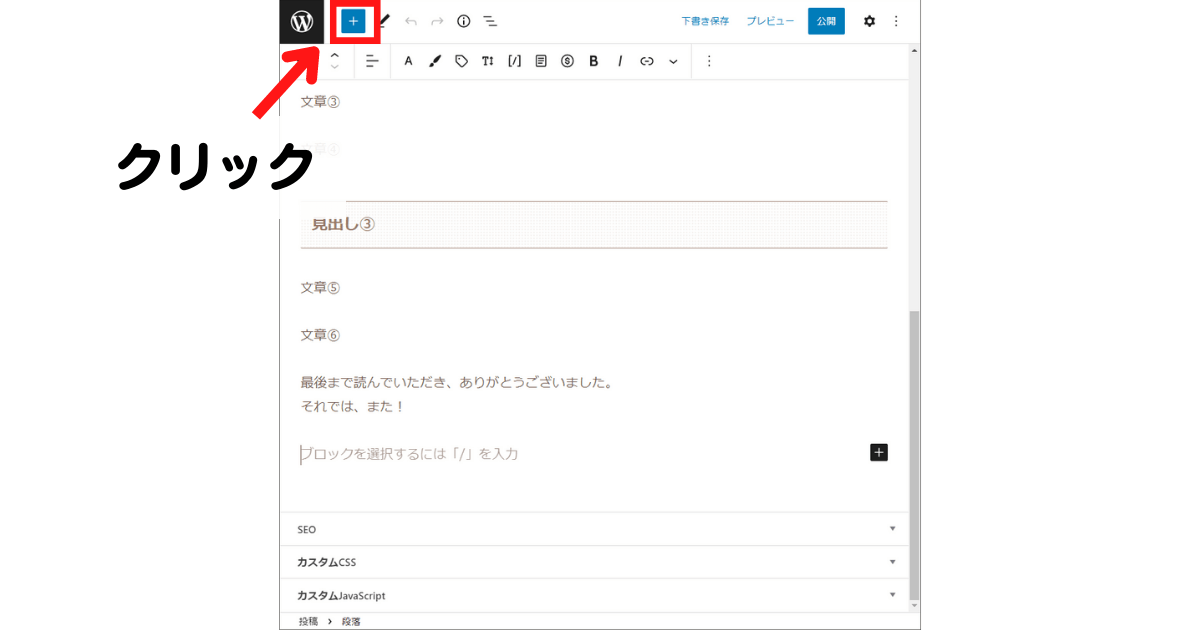
・「ギャラリー」をクリックしましょう。
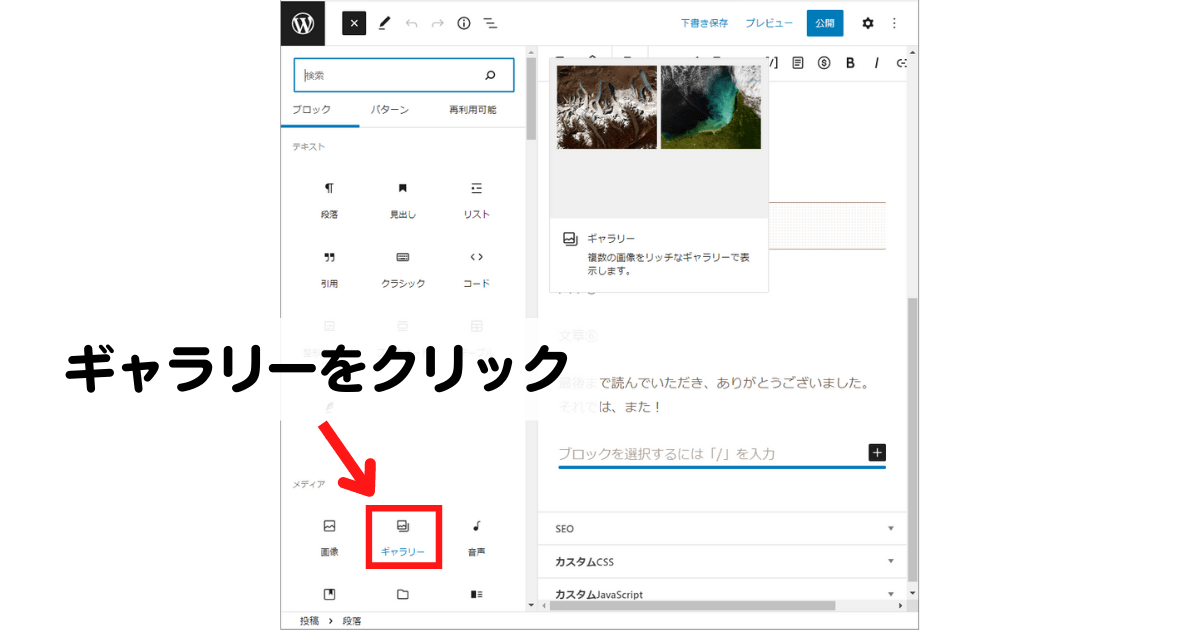
・「アップロード」または「メディアライブラリ」をクリックしましょう。(ここでは、アップロードをクリックしたものとします)
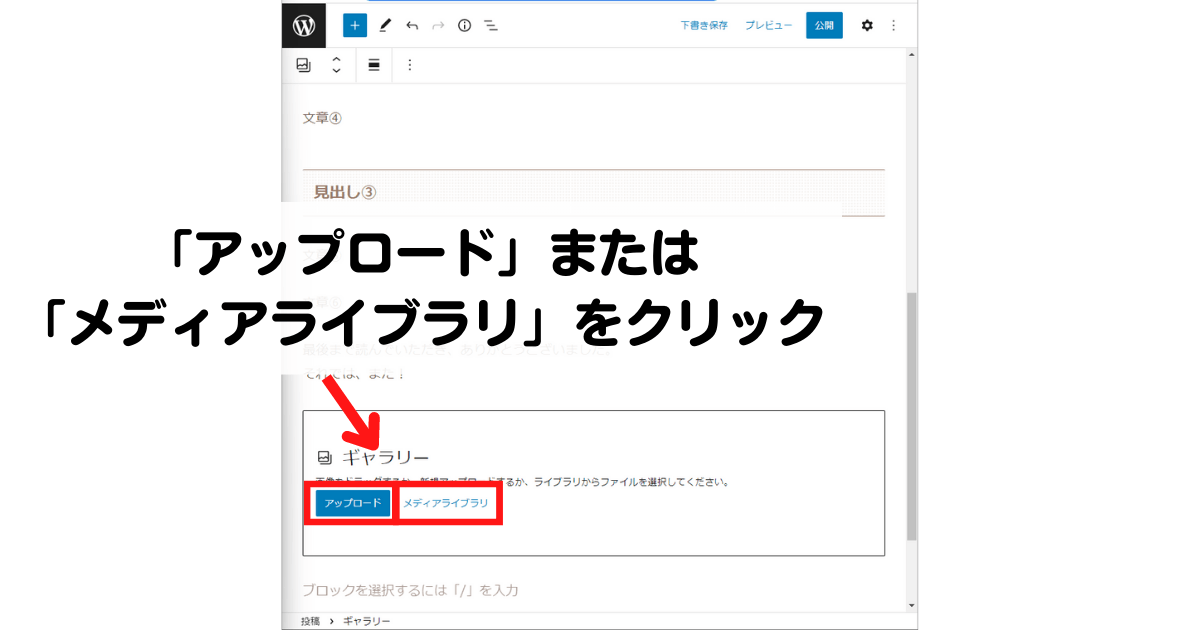
・貼付けする画像を選択しましょう。そして、「開く」をクリックしましょう。
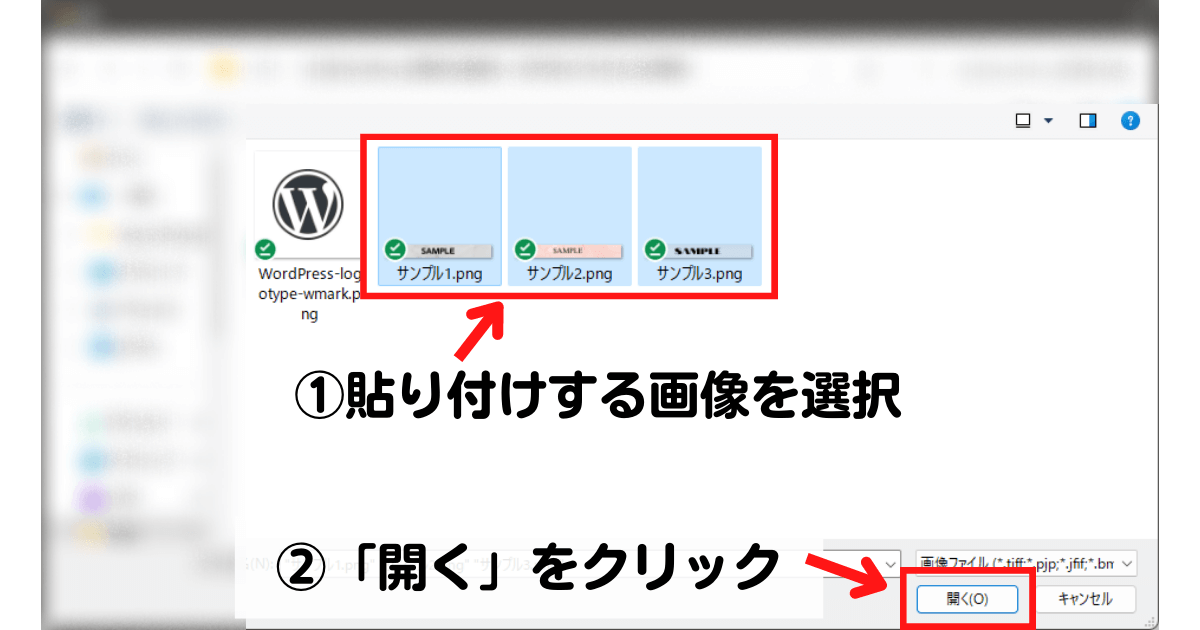
ギャラリーでは、1つのブロックに横並びに画像が貼付けられます。
1つのブロックにつき、1つの画像となるようにしていきます。
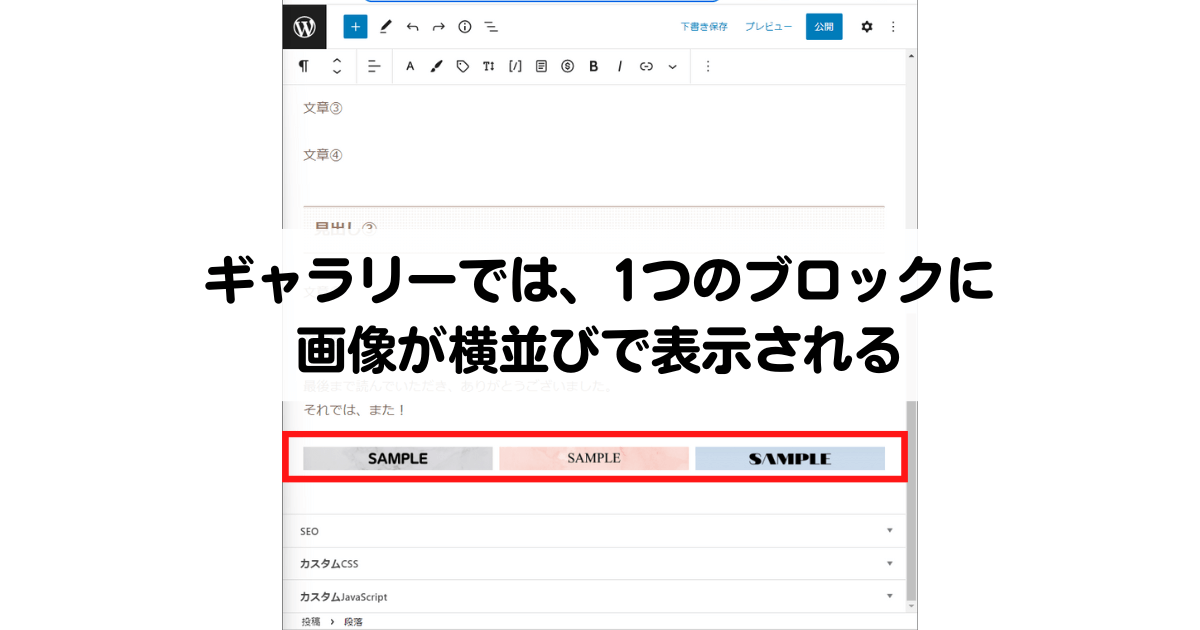
・左上のボタン(リスト表示)をクリックしましょう。
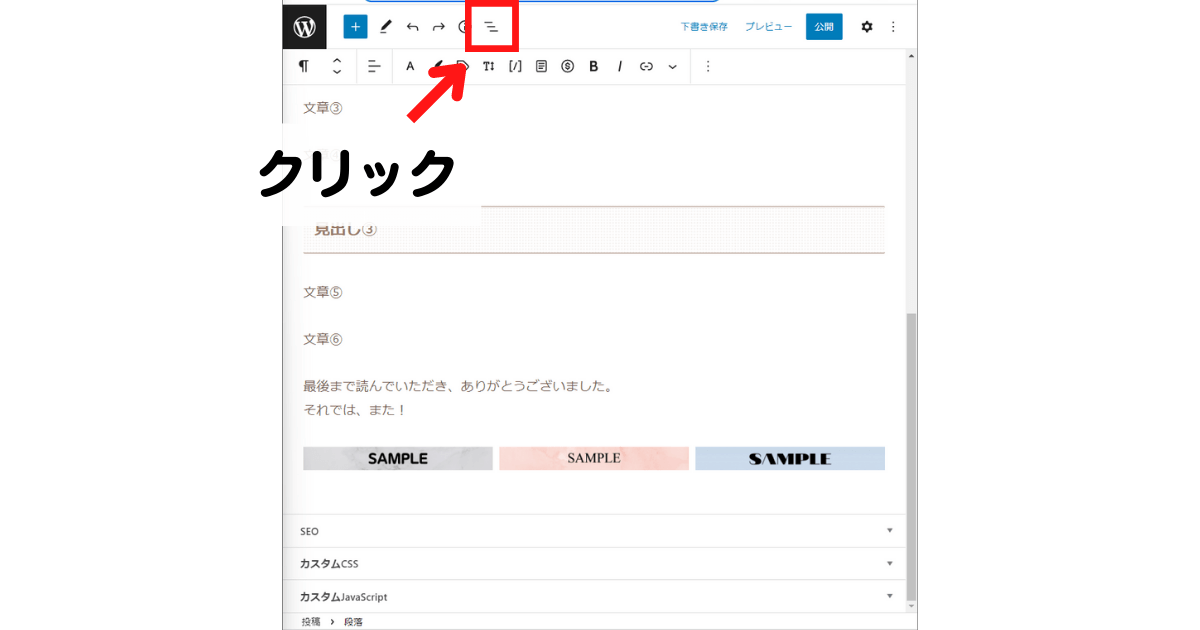
・「リスト表示」内のギャラリーをクリックしたあとに、左上のボタン(「ギャラリー:ブロックタイプまたはスタイルを変更」)をクリックしましょう。
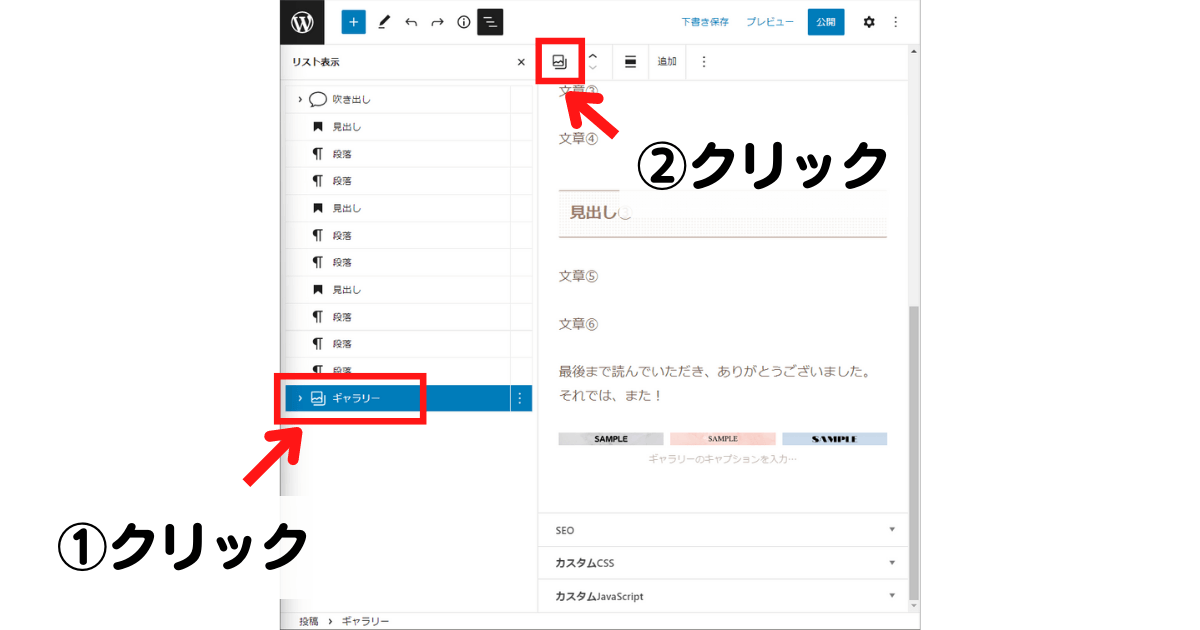
・「変換:」の「画像」をクリックしましょう。
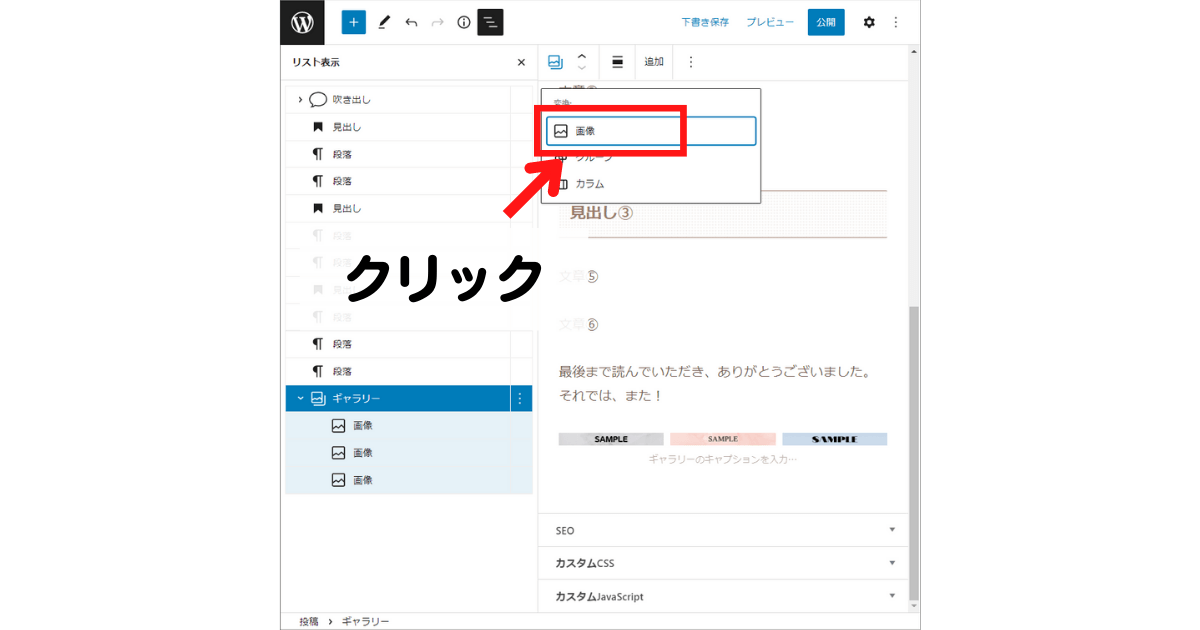
・これで1つのブロックに、1つの画像を貼り付けることができました。
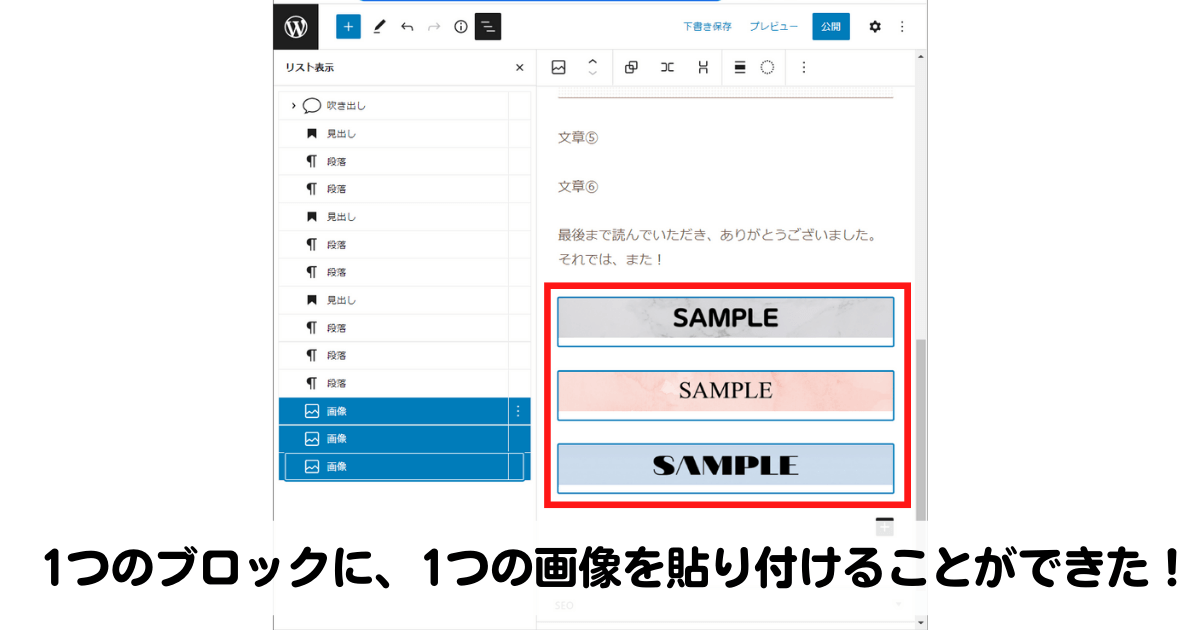
・画像を選択し、ドラッグすることで好きな位置に移動することができます。
以上となります。
今回ご紹介した方法で、ブログ記事作成にかかる時間を短縮していきましょう!
短縮した時間で、複数ブログを運営するのもありですよね。
私は、ConoHa WING(コノハウィング)を使用しているのですが、WINGパックを申し込むと、
無料で独自ドメインを2つ取得できる
が嬉しいです。
このメリットを活かし、2つ目の独自ドメインで雑記ブログも運営しています。
気になった方は、導入を検討してみてください!
最後まで読んでいただき、ありがとうございました。
それでは、また!

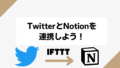
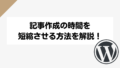
コメント