こんにちは!
ゆうやけです!
私は、Gmailをよく使っているのですが、

前にメールで送ってもらった資料って、ダウンロードしたっけ?
となることがよくあります。
そして、とりあえずその資料をダウンロードしてみるのですが、
すでにダウンロード済みの資料で、同じ内容の資料がPC内に溜まっていく
↓
重複した資料を消すのも面倒なので、放置していると、ストレージを圧迫
このようなことが起きてしまいがちでした。
しかし、Zapier(ザピアー)という自動化ツールを使うことによって、
Gmailに添付された資料を自動で、Google Driveに保存する
ことが可能になるのです。
Zapierとは、GmailやGoogle Driveとはじめとした3000以上のサービスと連携できる自動化ツールです!
詳しくは、こちらの記事を参考にしてみてください。
そして、この記事では、Zapierを使った連携を丁寧に解説していきます。
これから紹介する手順に従って、操作することで、

前にメールで送ってもらった資料って、ダウンロードしたっけ?
という悩みはなくなり、時間やストレージの節約になること間違いなしです!
連携のやり方を解説
ここから図を用いながら解説していきます。
最終的に目指すのは、
Gmailに添付された資料を自動で、Google Driveに保存する
ことです。
Zapierのアカウント作成
・以下のリンクをクリックしましょう。

・「Get started free」をクリックしましょう。
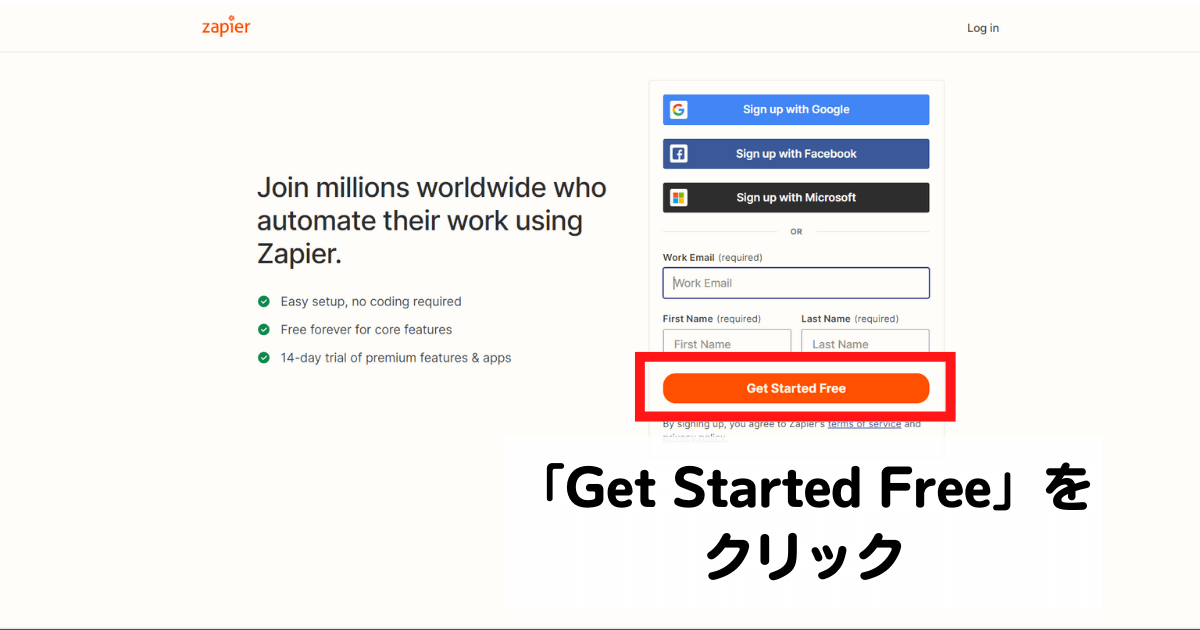
・Googleアカウントなどで、サインインしましょう。(今回は、GmailとGoogle Driveの連携なので、多くの方はGoogleアカウントを持っていることでしょう)
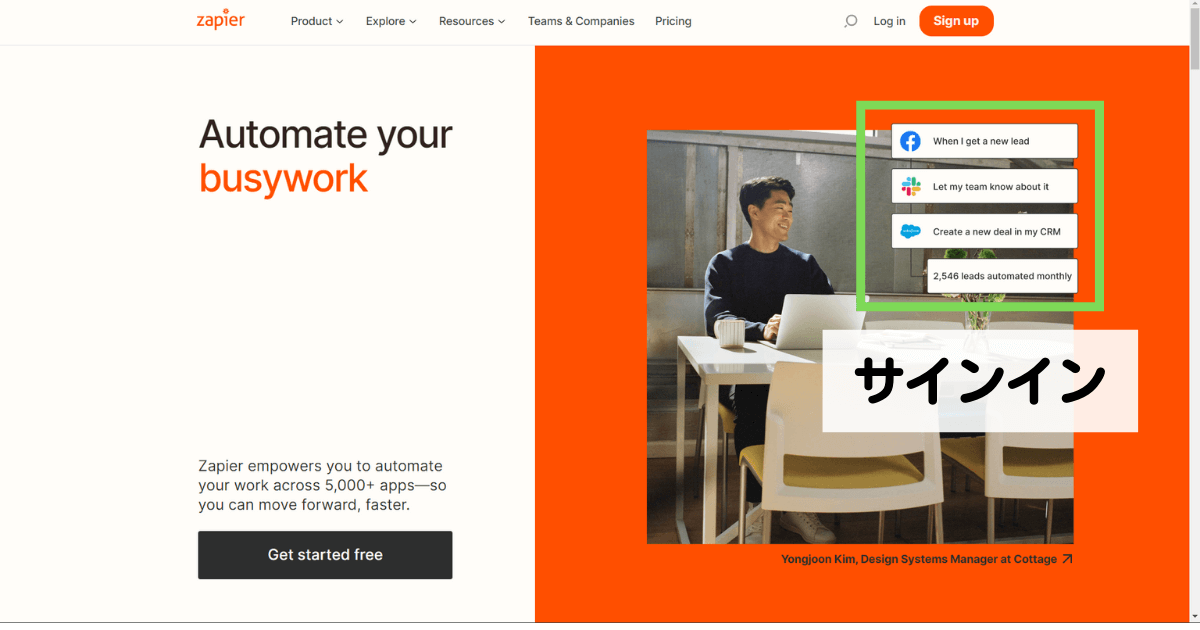
・当てはまるものを選択していきましょう。
個人で使う場合には、
「Select the role that best describes you」→「Other」
「How many employees does your company have」→「1-49」
でよいと思います。
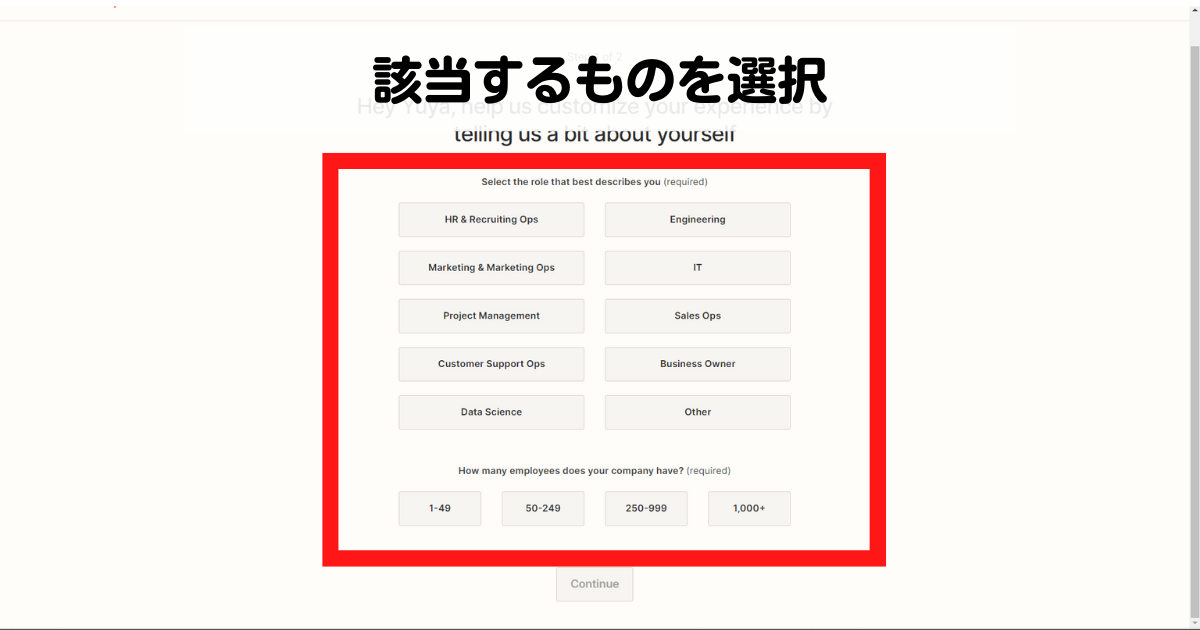
Triggerの作成
・「Create Zap」をクリックしましょう。
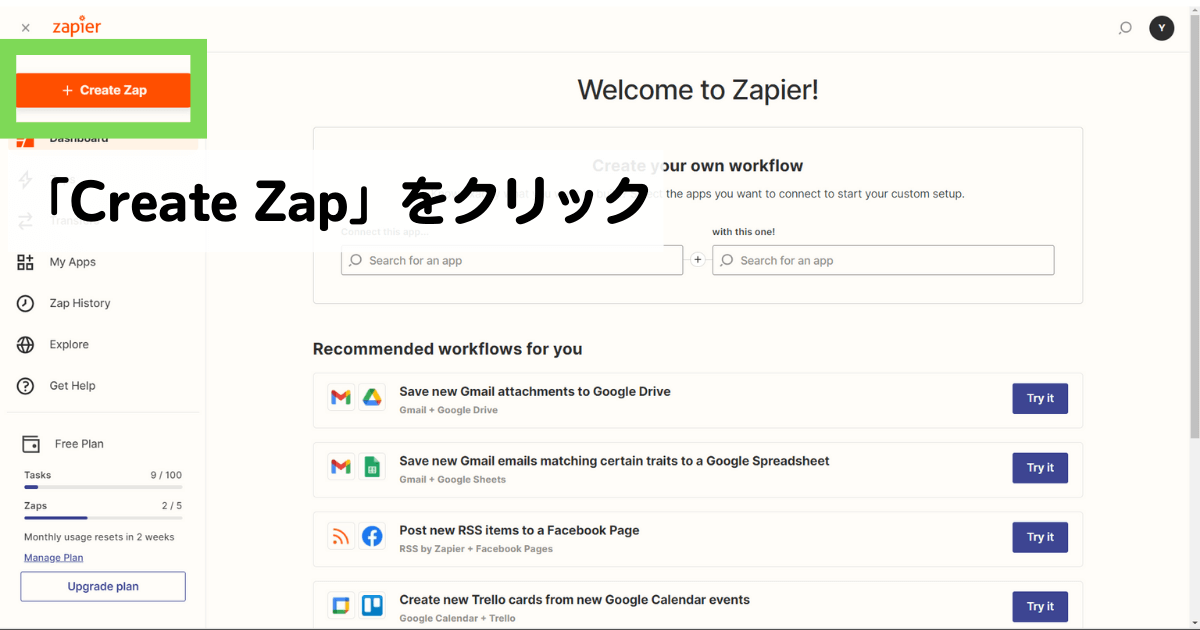
・「Trigger」で「Gmail」を選択しましょう。
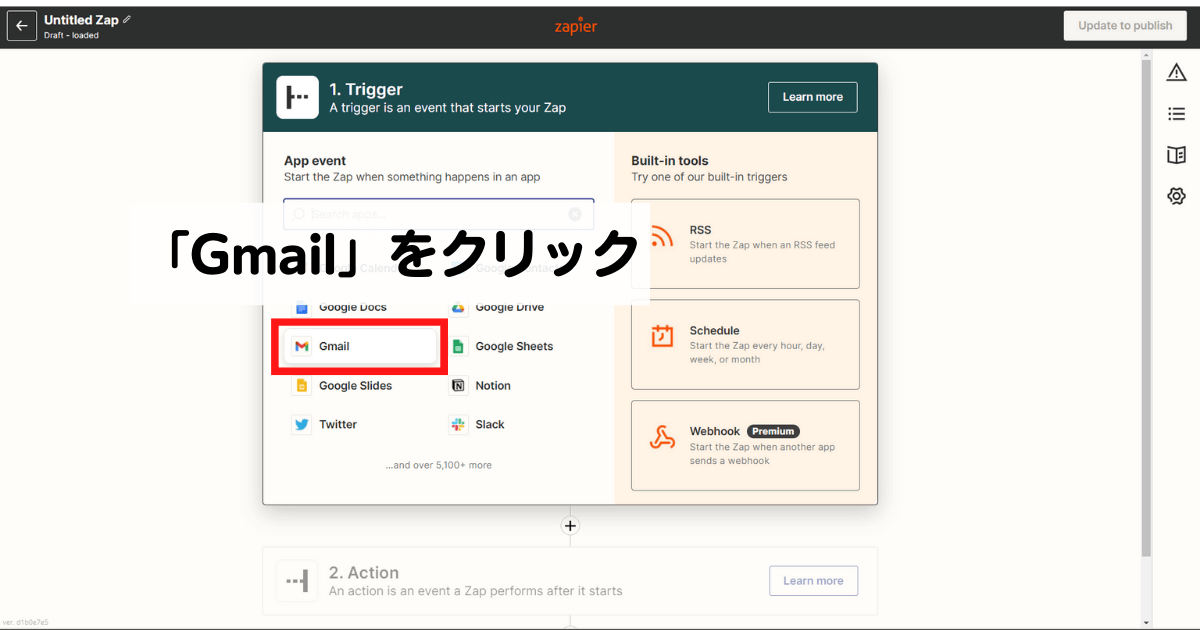
・「Event」で「New Attactment」を選択しましょう。
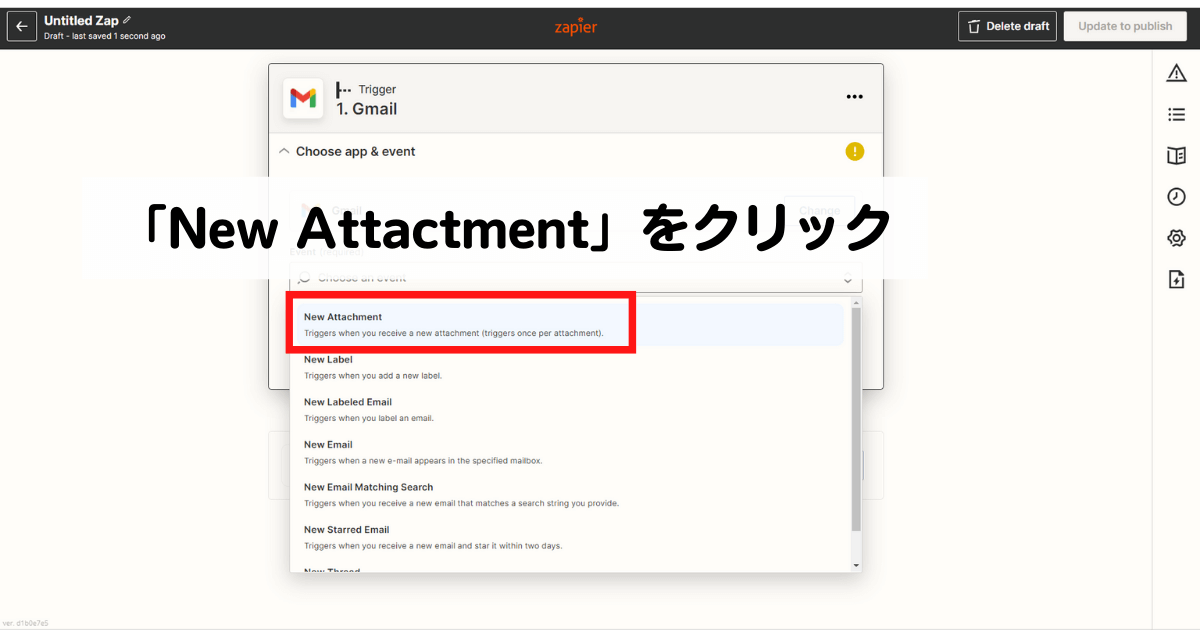
・「Continue」をクリックしましょう。
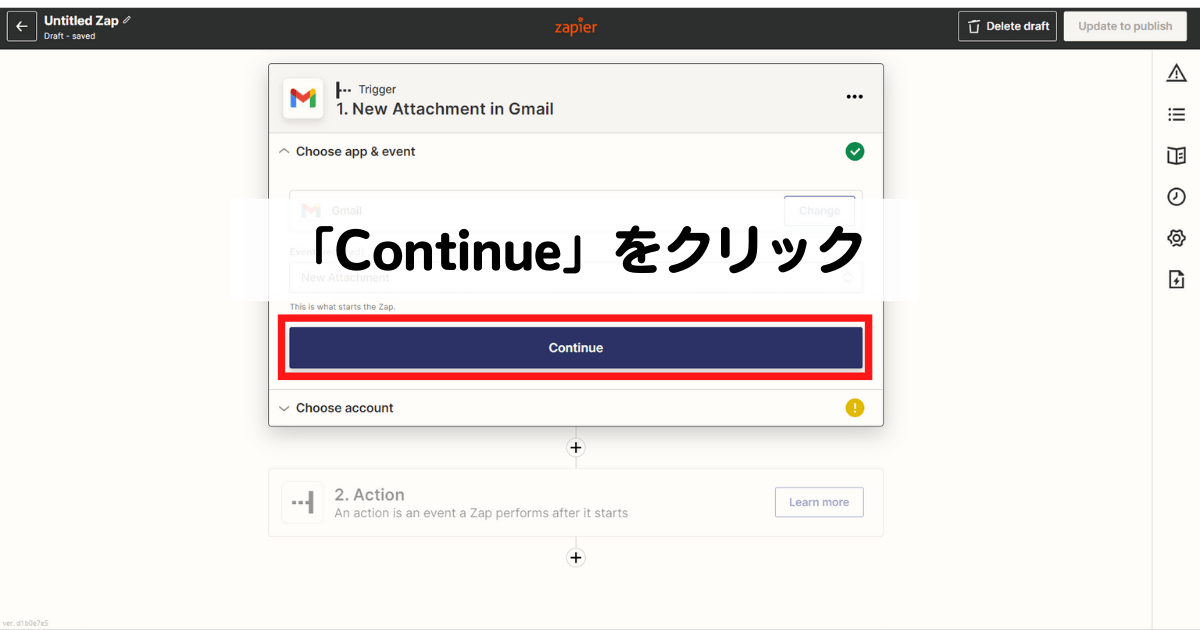
・「Gmail Account」で自分のアカウントを選択しましょう。
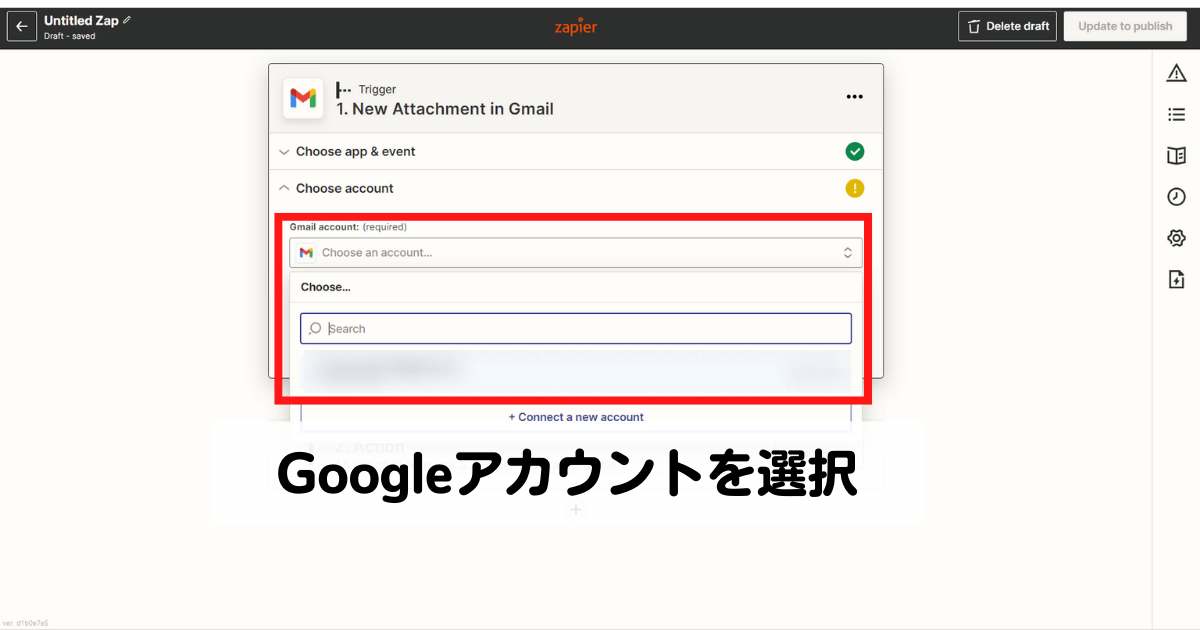
・「Continue」をクリックしましょう。

・受信トレイを指定する際には、「INBOX」を選択しましょう。

・「Continue」をクリックしましょう。

・「Test trigger」をクリックしましょう。
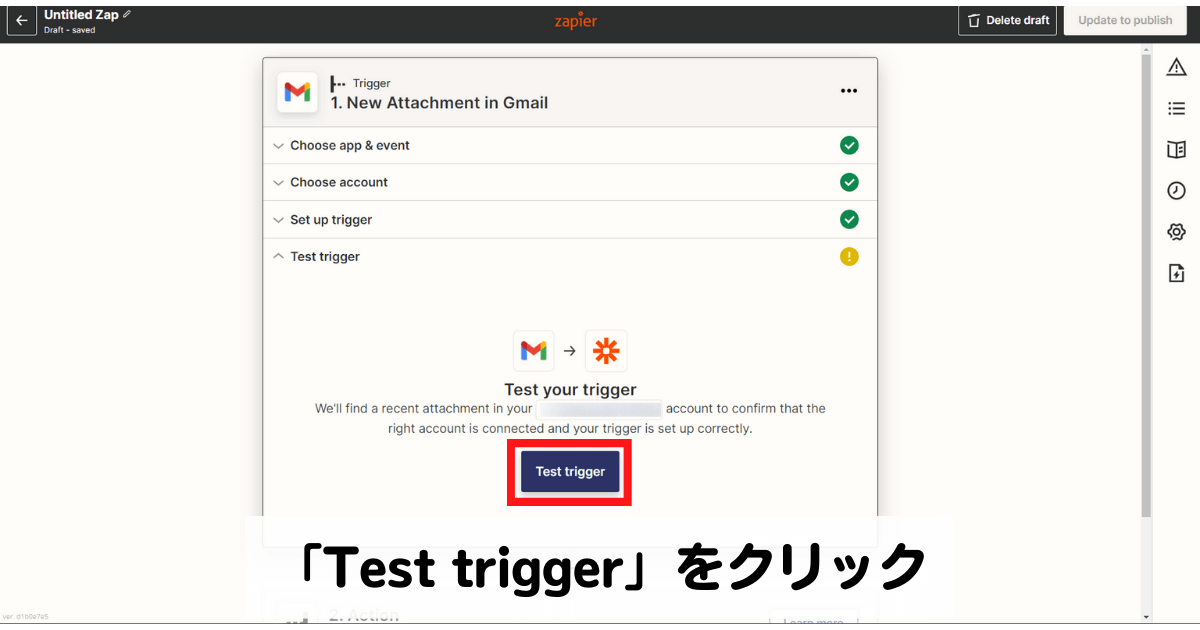
・「We found an attachment」を表示されれば成功です。「Continue」をクリックしましょう。
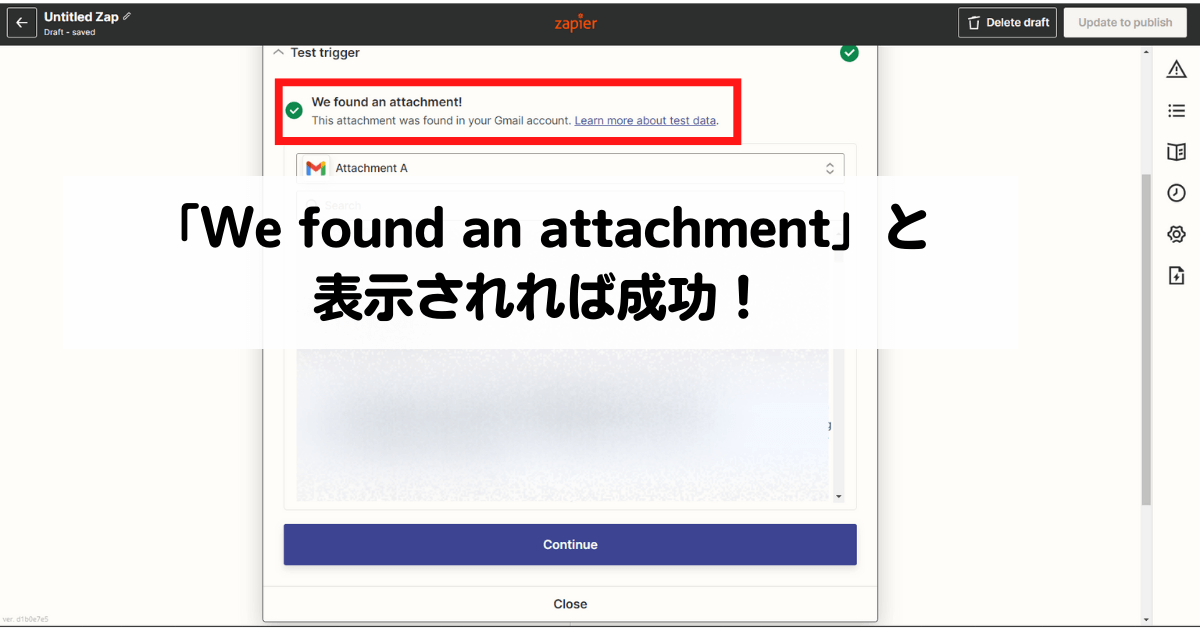
Actionの作成
・Actionで「Google Drive」を選択しましょう。
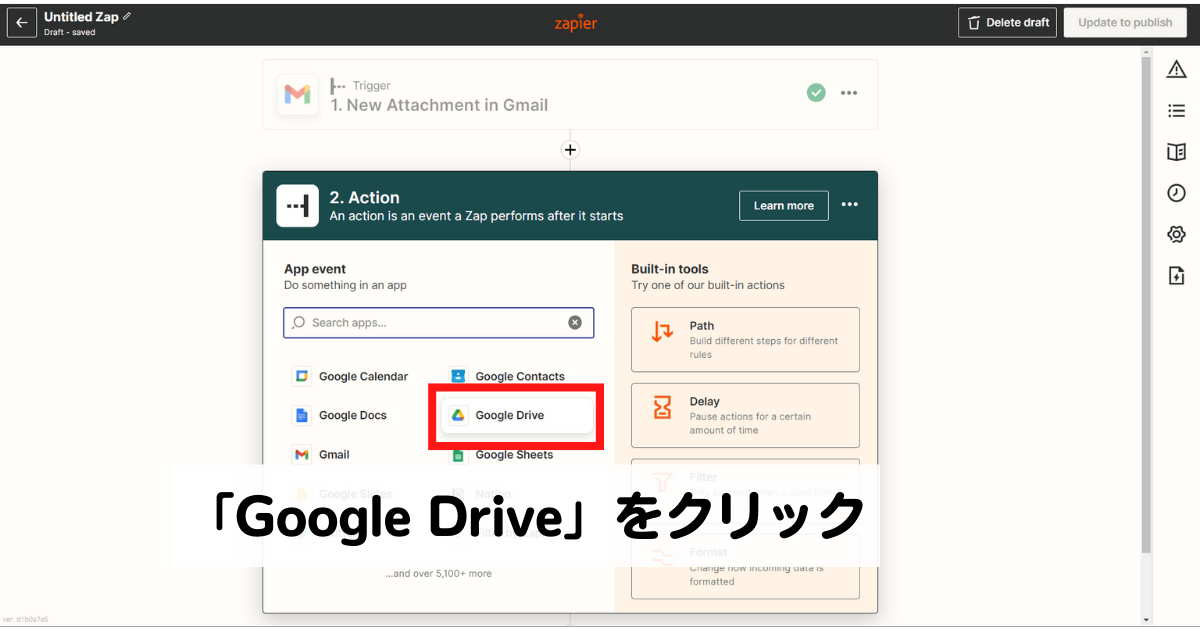
・「Upload file」を選択しましょう。
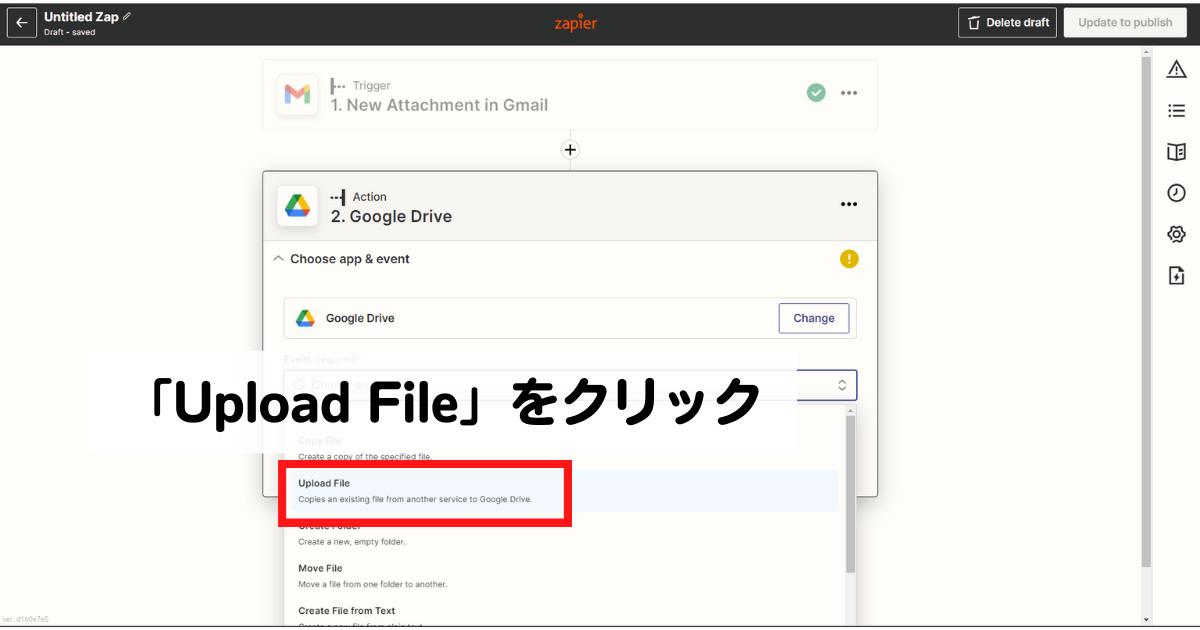
・「Continue」をクリックしましょう。
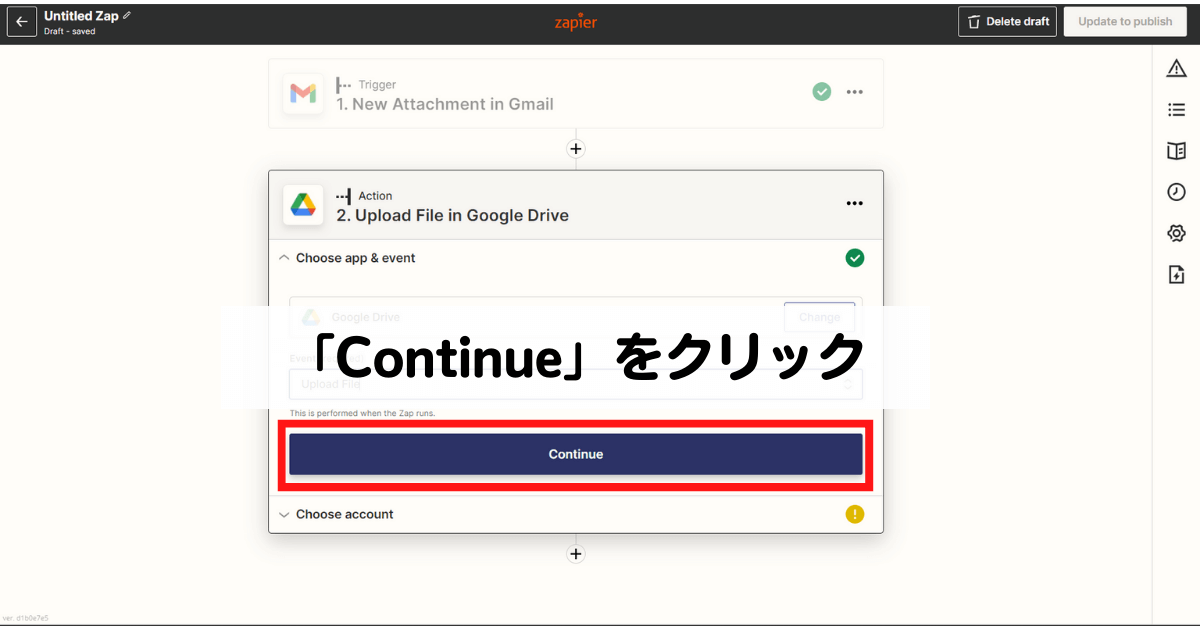
・「Google Drive Account」で、自分のアカウントを選択しましょう。
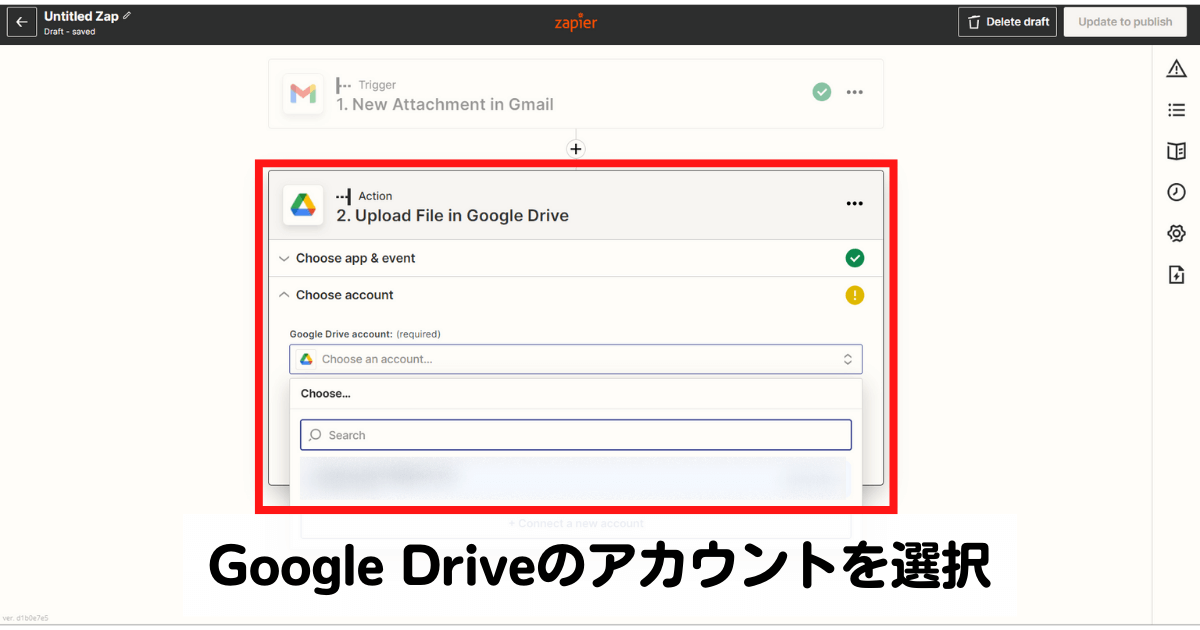
・「Continue」をクリックしましょう。
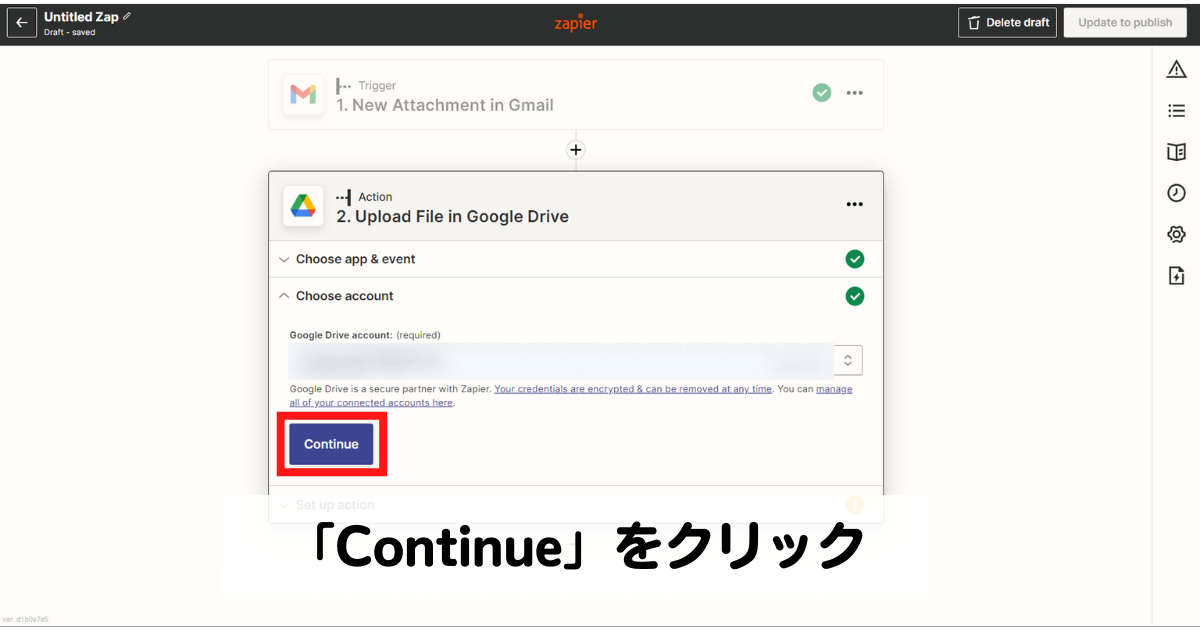
・「Folder」で添付ファイルをアップロードしたいファイルを選択しましょう。
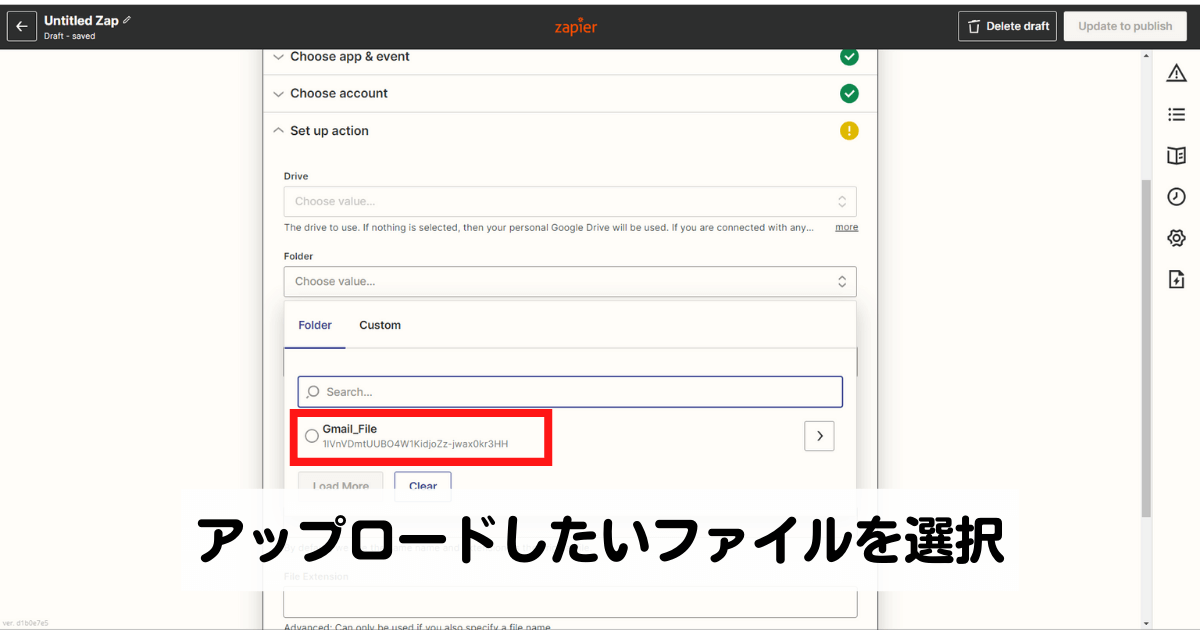
・「Insert data」で「Attachment」を選択しましょう。
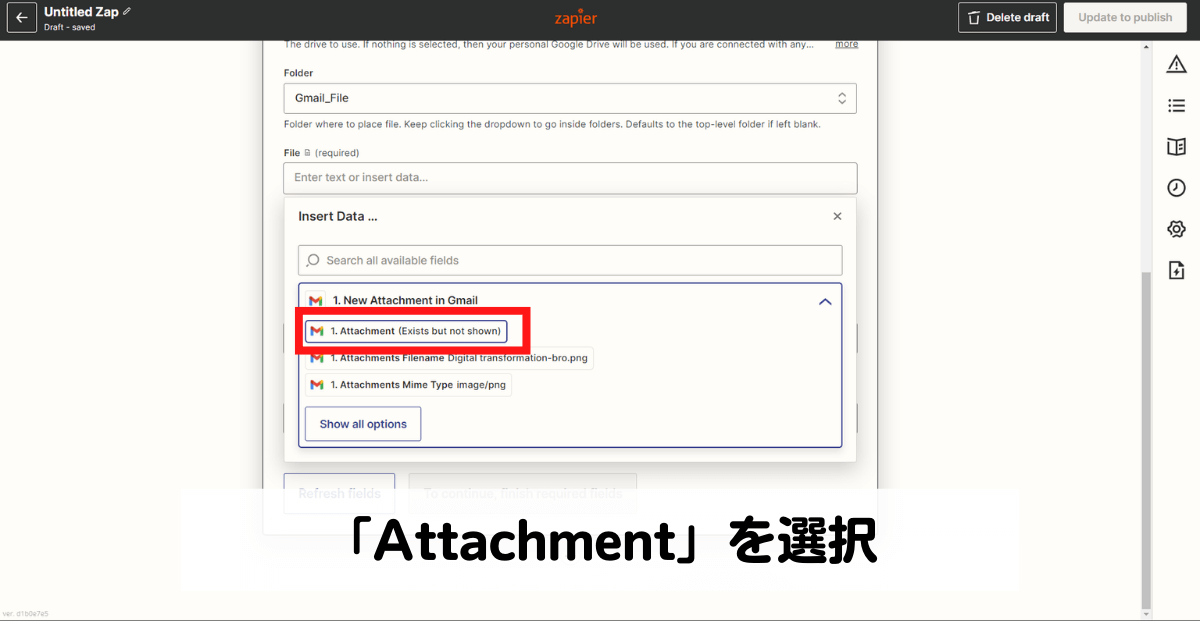
・「File name」でファイル名を指定しましょう。「Show all option」を押すと詳細に選択できます。
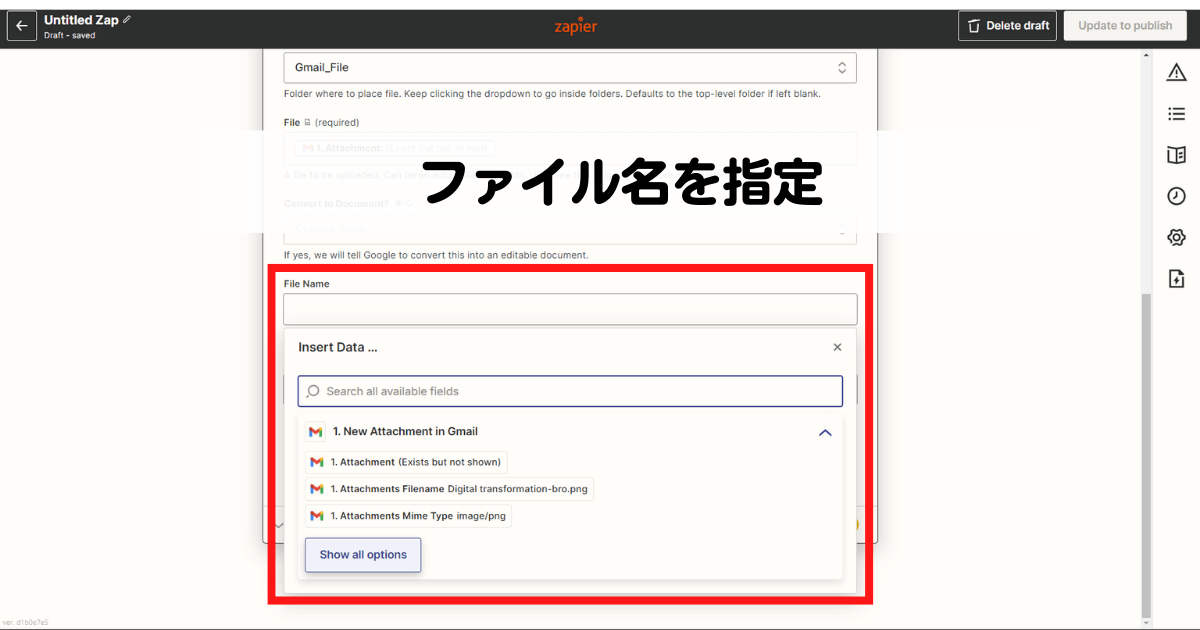
・例えば、「メールの件名_画像ファイル名」で保存したい場合には、
「1.Raw Payload Headers Subject」と「Attachments Filename」をアンダーバーでつなげるとよいです。
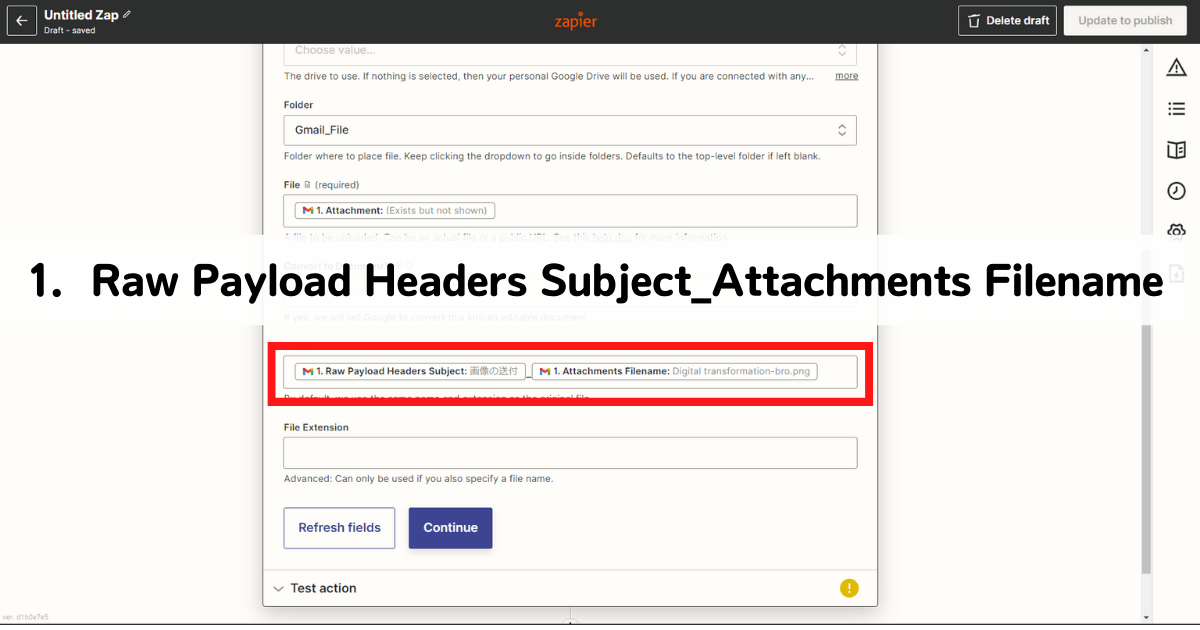
・「Continue」をクリックしましょう。
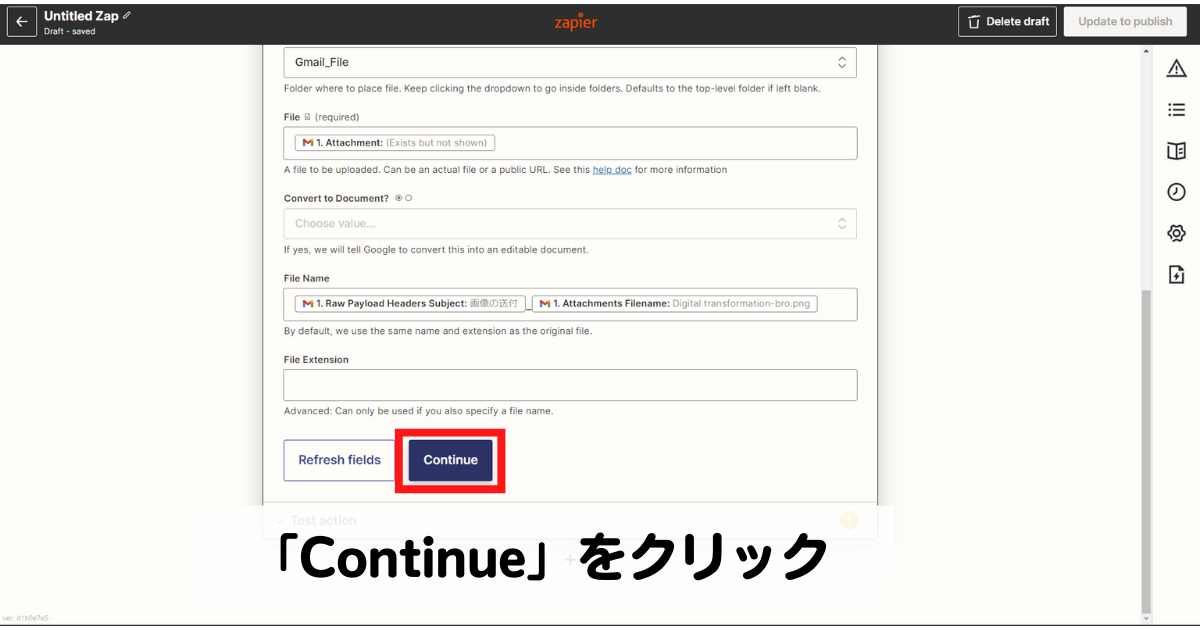
・「Test & Continue」をクリックしましょう。
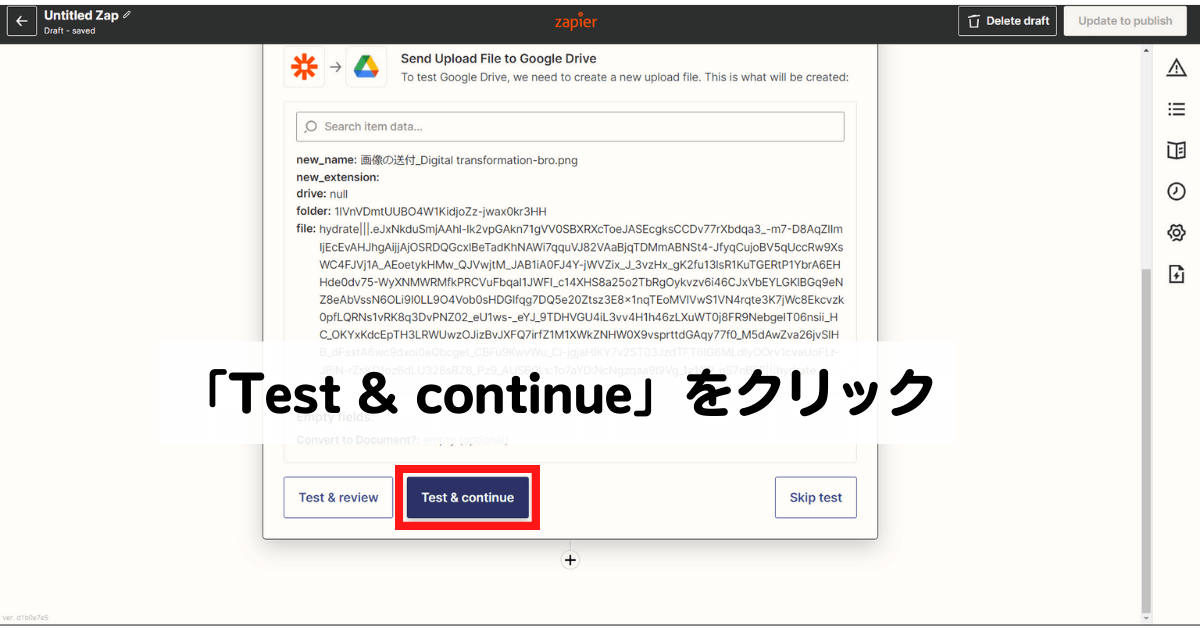
・Zapの名前を変更しましょう。
「Gmail & Google Drive」のような名前にすると、後でこのZapを編集したいときにわかりやすくなるのでおすすめです。
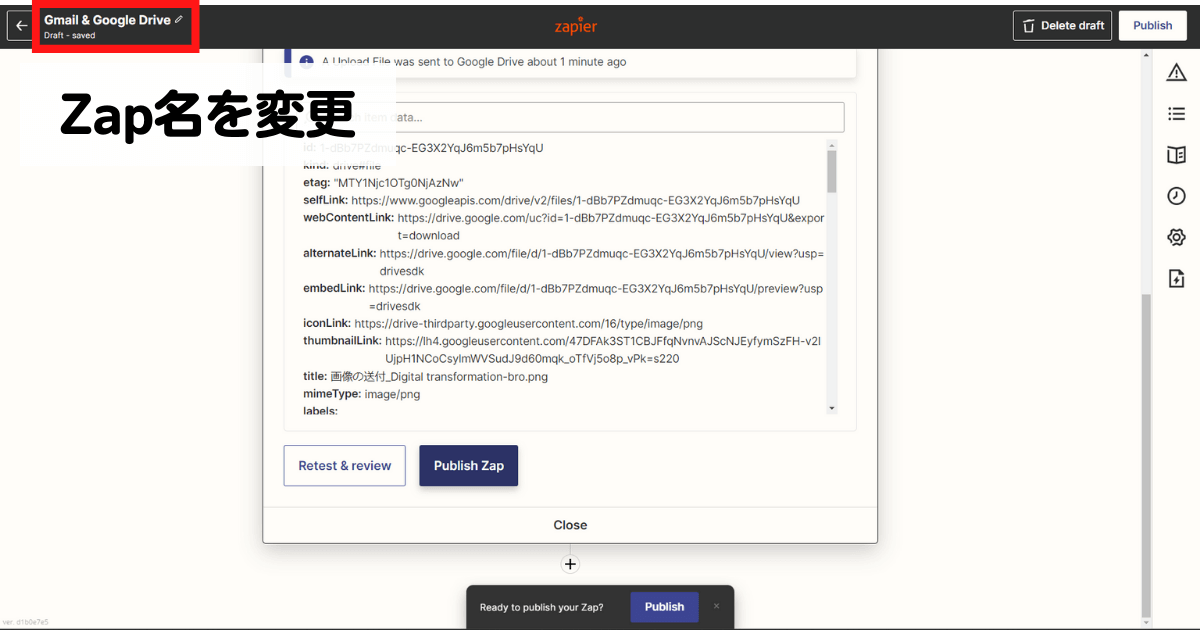
・「Publish Zap」をクリックしましょう。
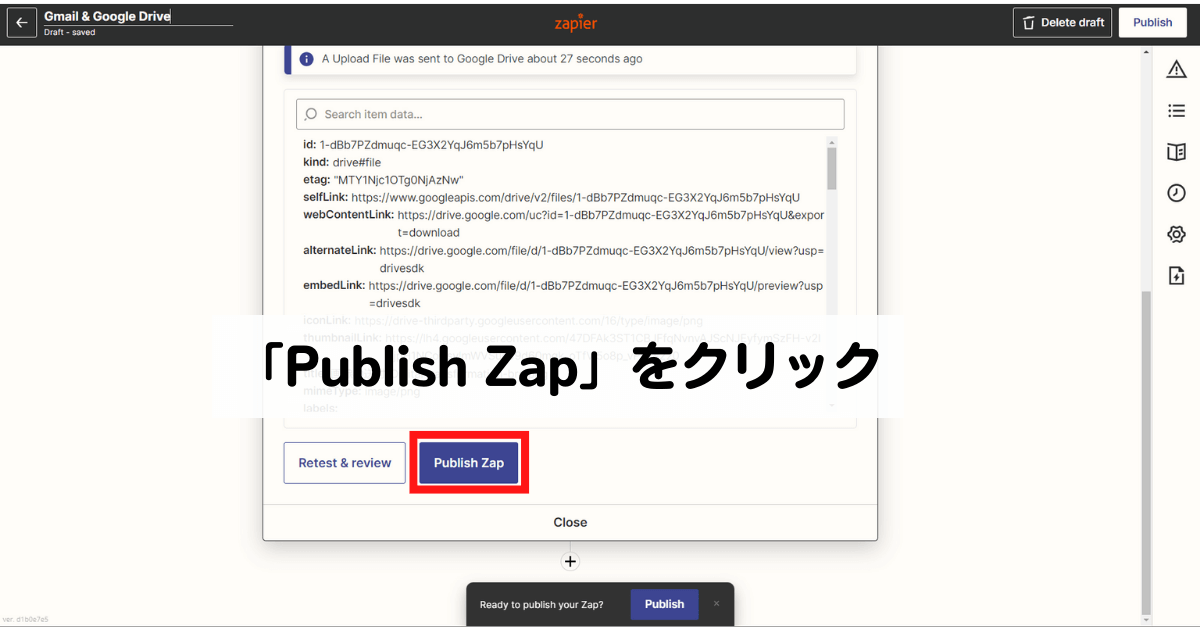
・「Publish & Turn On」をクリックしましょう。
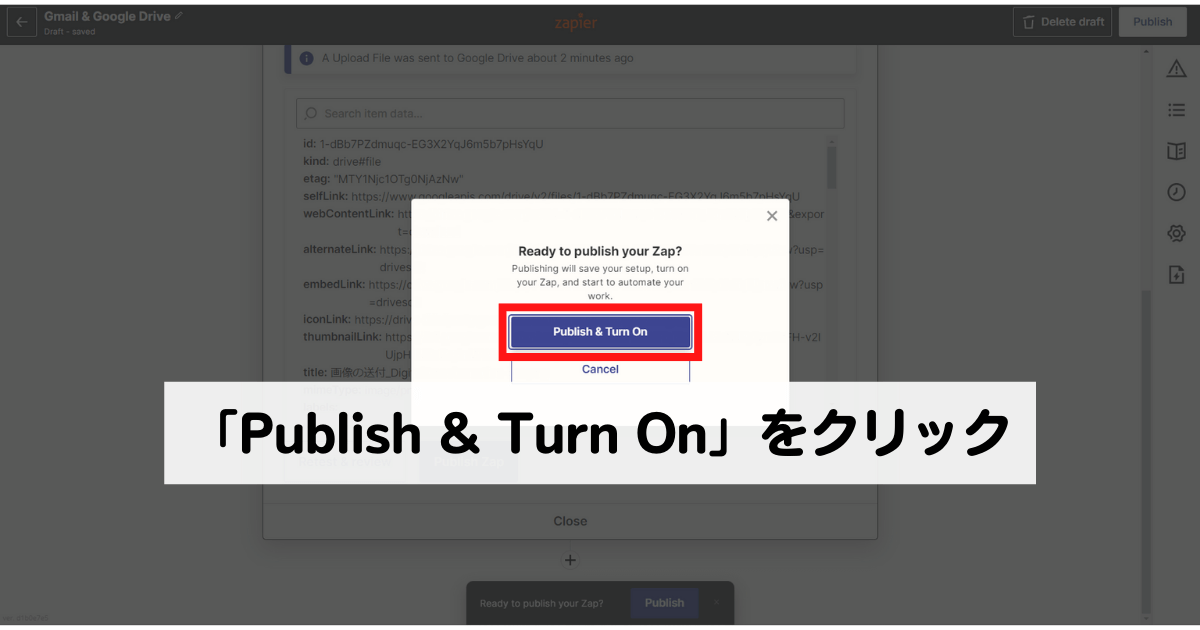
・Zapの作成が完了しました!
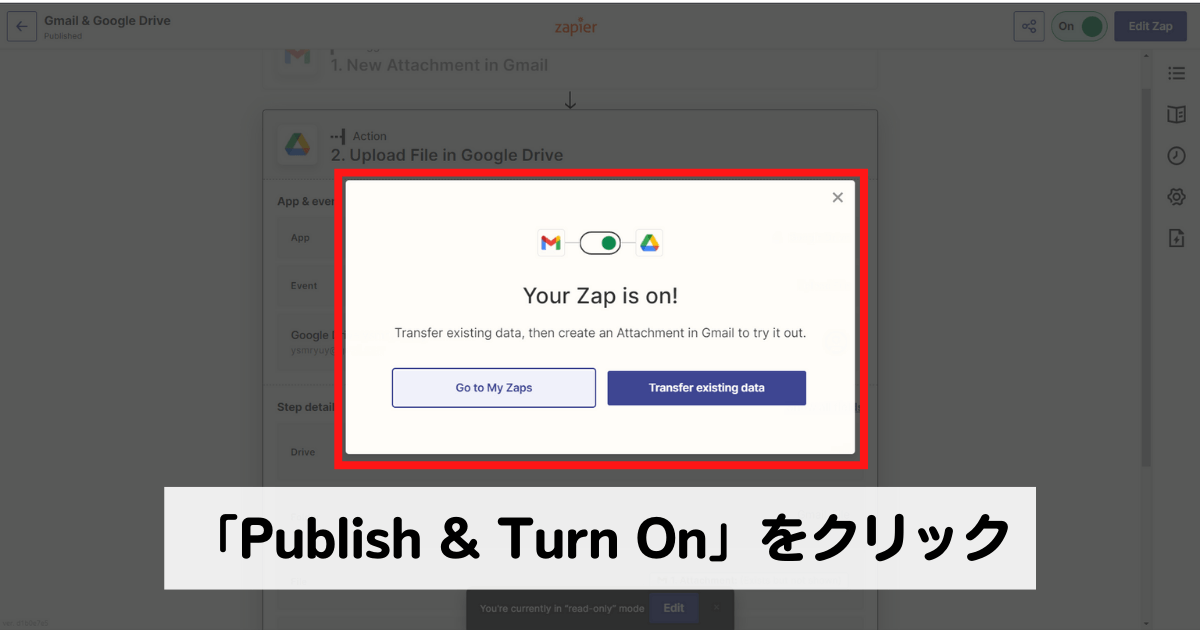
添付ファイル付きのGmailが受信トレイに届くと、
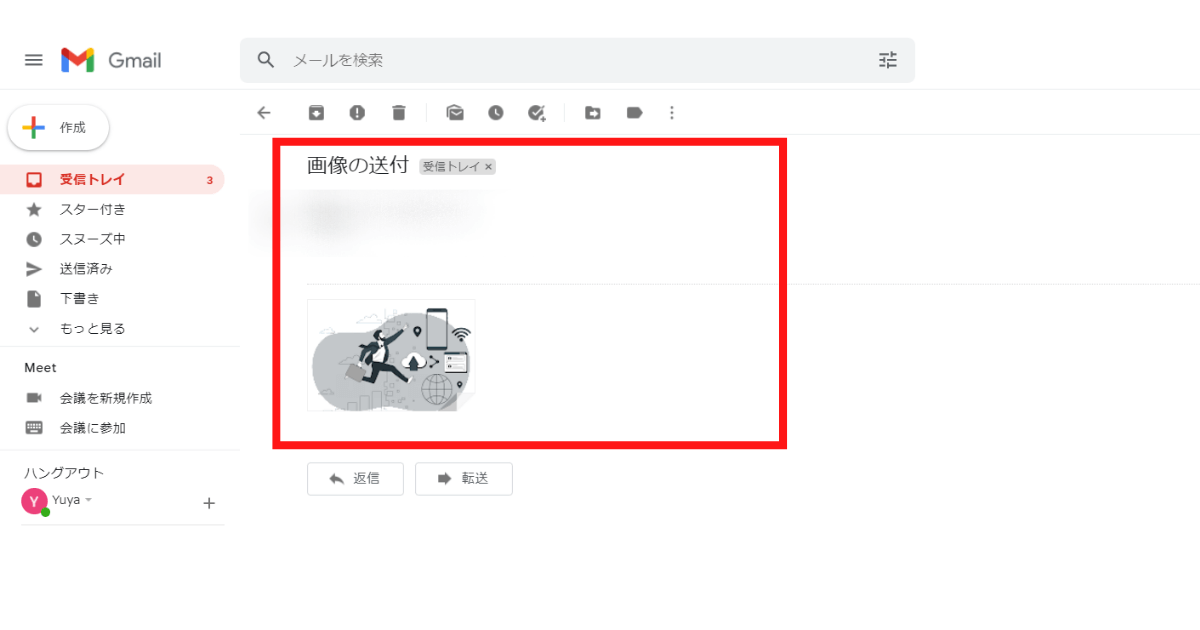
Google Driveの指定したファイルに、添付ファイルがアップロードされていることが確認できます!
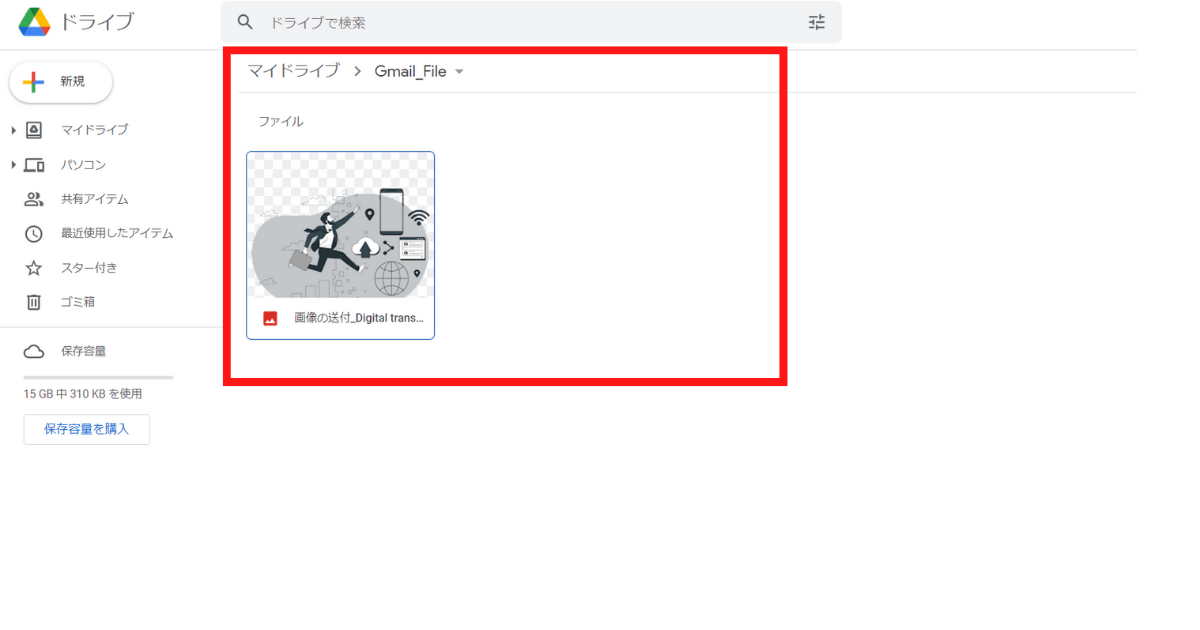
ここまでお疲れさまでした!
今回紹介した方法を実践することで、皆さんの時間やストレージの節約になれば嬉しいです。
Zaiperは3000以上のサービスと連携できるので、どんどん活用して自動化を進めていきましょう。
読んでいただき、ありがとうございました。
それでは、また!
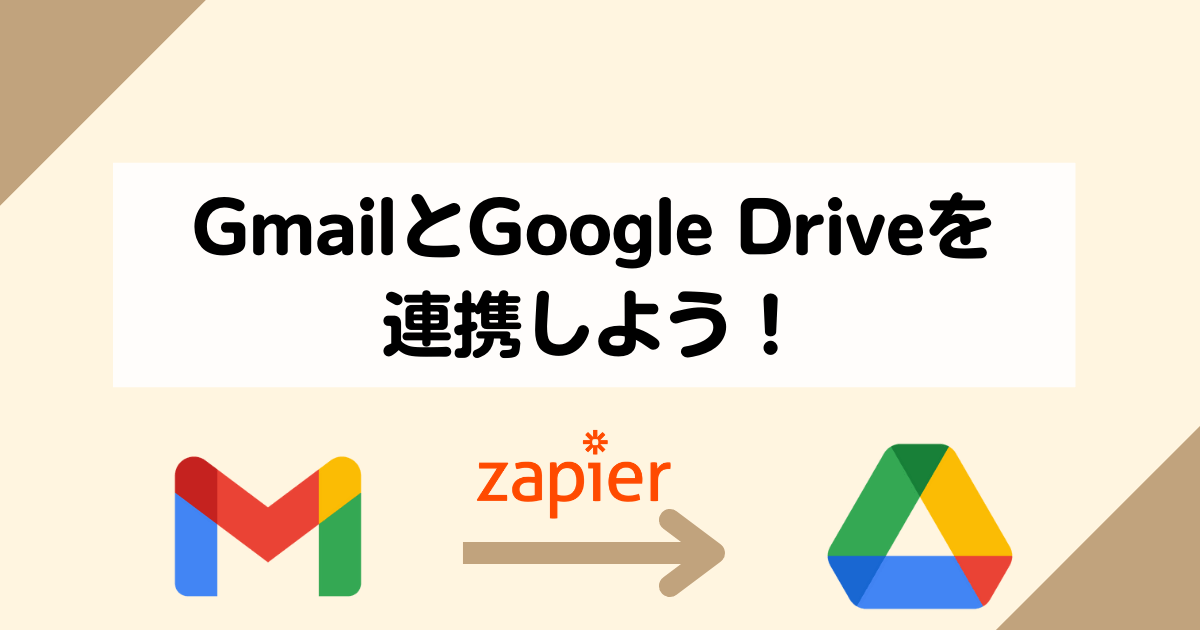
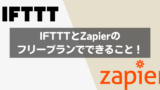
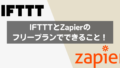

コメント